chrome浏览器如何快速打开历史记录和收藏夹
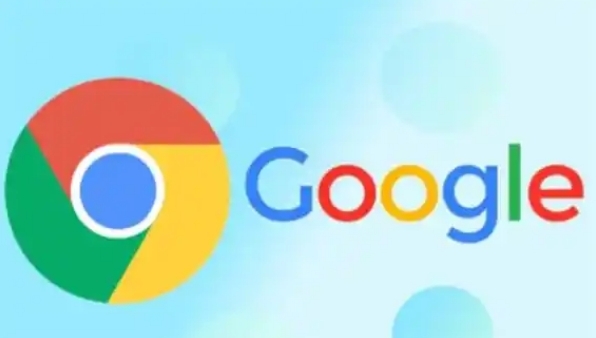
首先,来说说如何快速打开历史记录。一种简单的方法是直接使用快捷键。在 Windows 系统中,按下“Ctrl + H”组合键,即可快速打开 Chrome 浏览器的历史记录页面。在 Mac 系统中,则是按下“Command + Y”组合键。通过这种方式,无需在浏览器界面中进行繁琐的点击操作,就能迅速进入历史记录页面,查看曾经浏览过的网页信息。
除了快捷键,还可以通过浏览器界面的操作来打开历史记录。在 Chrome 浏览器的右上角,有一个由三个竖点组成的菜单按钮。点击这个按钮后,会弹出一个下拉菜单,在下拉菜单中找到并点击“历史记录”选项,同样可以进入历史记录页面。在这个页面中,你可以看到按照时间顺序排列的浏览历史记录,方便你快速定位到所需的网页。
接下来,再看看如何快速打开收藏夹。同样有快捷键可供使用。在 Windows 系统中,按下“Ctrl + D”组合键,就能快速打开收藏夹页面。在 Mac 系统中,对应的快捷键是“Command + D”。使用快捷键可以大大提高操作效率,让你在瞬间找到收藏的网页。
另外,也可以通过浏览器界面来打开收藏夹。点击 Chrome 浏览器右上角的菜单按钮,在弹出的下拉菜单中选择“书签”选项,随后再点击“书签管理器”,就可以进入收藏夹页面,查看和管理自己收藏的网页了。
当你需要查找特定的历史记录或收藏夹中的网页时,可以在相应的页面中使用搜索功能。在历史记录页面或收藏夹页面的顶部,都有一个搜索框。你可以在搜索框中输入关键词,比如网页的名称、网址的部分内容等,然后按下回车键,系统会自动筛选出匹配的结果,帮助你更快地找到目标网页。
此外,为了方便日后快速访问常用的网页,你还可以将经常访问的网页添加到书签栏中。在浏览器中打开目标网页后,点击地址栏右侧的书签图标,选择“将此页面添加到书签栏”,这样该网页就会出现在书签栏中,下次只需点击书签栏中的相应图标即可快速打开该网页。
总之,掌握这些快速打开 Chrome 浏览器历史记录和收藏夹的方法,能够让我们在使用浏览器时更加高效便捷,节省时间和精力,更好地满足我们的上网需求。无论是通过快捷键还是浏览器界面操作,都能轻松实现对历史记录和收藏夹的快速访问和管理。
猜你喜欢
为什么安卓Chrome无法加载某些浏览器插件
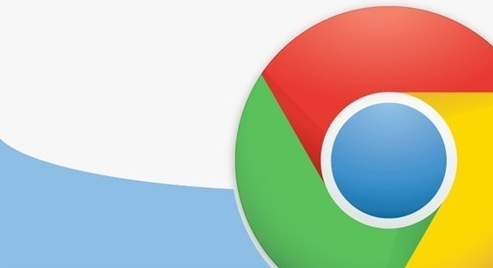 Google Chrome如何保存网站离线数据
Google Chrome如何保存网站离线数据
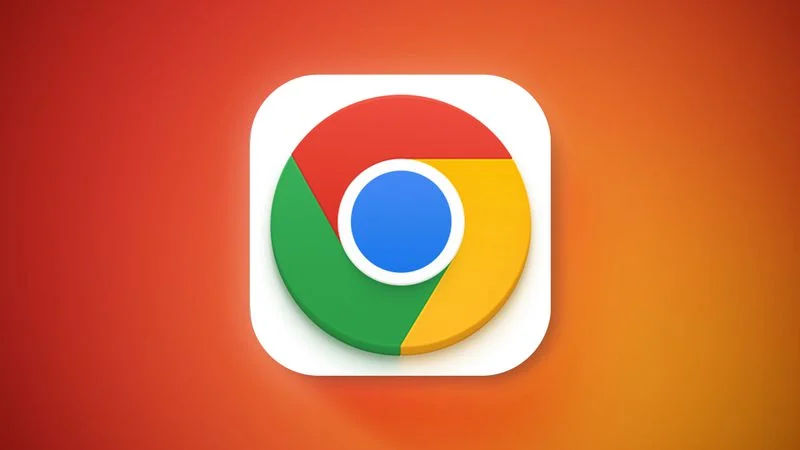 谷歌浏览器里的个人资料怎么删除
谷歌浏览器里的个人资料怎么删除
 如何在谷歌浏览器中禁用硬件加速
如何在谷歌浏览器中禁用硬件加速
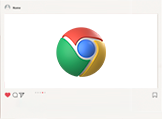
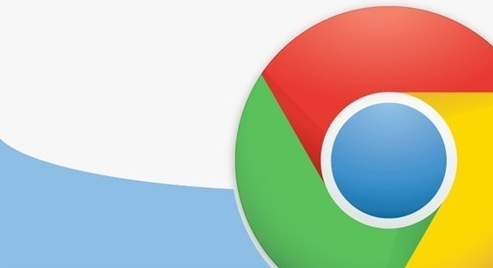
如果安卓Chrome无法加载某些插件,可能是由于浏览器版本不兼容或插件冲突,更新浏览器或重新安装插件通常可以解决该问题。
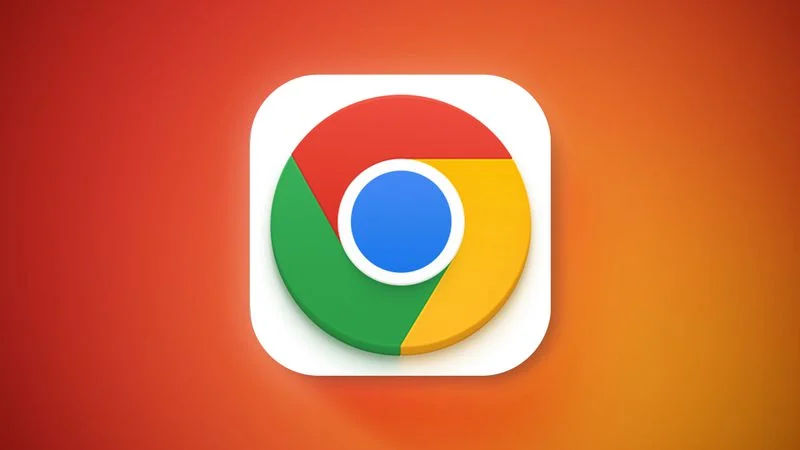
随着互联网的发展,越来越多的网站提供了离线数据的存储功能,让用户可以在没有网络连接时依然能够访问某些网页内容。Google Chrome浏览器也支持离线存储功能,帮助用户保存网页的特定数据,以便在没有网络时访问。

谷歌浏览器里的个人资料怎么删除?本篇文章给大家带来谷歌浏览器移除个人资料具体步骤,有需要的朋友千万不要错过了。
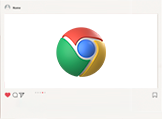
如何在谷歌浏览器中禁用硬件加速?想将硬件加速关闭的小伙伴快来阅读这篇详细教程一览。
