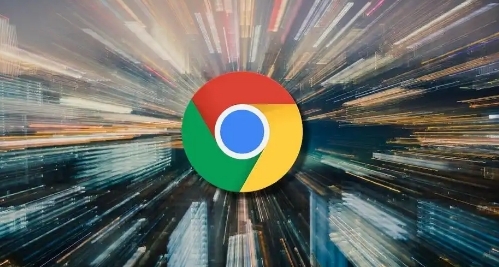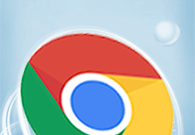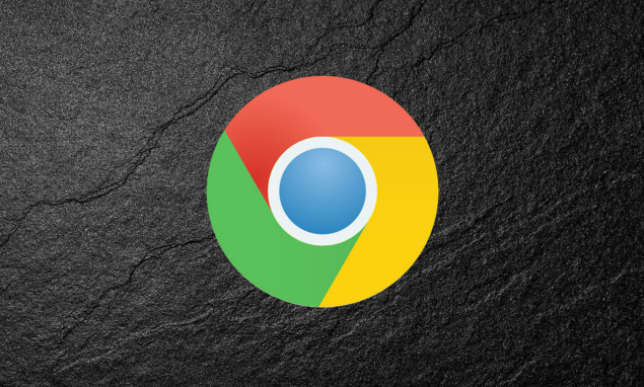如何自定义Google Chrome浏览器的界面与主题

- 在Chrome设置→外观→点击“主题”→选择商店中的付费主题(如深色模式或动态天气主题)→应用后立即生效(需重启浏览器)。
- 访问`https://chrome.google.com/webstore/category/themes`→搜索“Minimalist”→安装简洁风格主题→隐藏工具栏按钮(适合极简办公环境)。
2. 调整工具栏布局
- 在地址栏右侧→右键点击空白处→取消勾选“显示书签栏”和“自动隐藏”→固定常用功能区(如保留刷新和关闭按钮)。
- 拖动扩展图标→重新排列顺序→将常用插件(如广告拦截)固定在左侧(避免折叠到菜单中)。
3. 修改快捷键与操作
- 在设置→高级→查看“键盘快捷键”→自定义操作(如将“新建标签页”改为`Ctrl+T`,符合个人习惯)。
- 使用“Shortkeys Custom Keyboard Shortcuts”插件→绑定复杂操作(如一键关闭所有窗口)。
4. 隐藏默认UI元素
- 在地址栏输入`chrome://flags/enable-panels`→启用实验面板→右键点击书签栏→选择“隐藏”→彻底移除不需要的功能区(如禁用密码保存提示)。
- 通过`chrome://settings/appearance`→关闭“工具栏按钮显示文字”→精简界面文字(适合多语言环境)。
5. 自定义启动页面
- 在Chrome设置→启动时→选择“打开特定网页”→输入`https://www.google.com/calendar`→设置日历为默认首页(替代新标签页)。
- 使用“Speed Dial”扩展→创建自定义启动板→添加常用网站快捷方式(如将工作邮箱固定为第一个图标)。
6. 调整标签页行为
- 在设置→标签页→勾选“始终显示关闭按钮”→方便快速关闭多个页面(如批量处理后直接关闭后台标签)。
- 安装“OneTab”插件→点击扩展图标→将所有标签页合并为列表→释放内存并简化界面(适合临时整理大量页面)。