谷歌浏览器打不开百度怎么回事
谷歌浏览器打不开百度怎么回事?有小伙伴说自己使用谷歌浏览器打不开百度网页,不知道要怎么解决。有相同困扰的小伙伴可以参考下面的谷歌浏览器打开百度的步骤一览,重新设置一下谷歌搜索引擎,或者将谷歌浏览器还原成出厂设置,说不定就能解决大家的烦恼了。

谷歌浏览器打开百度的步骤一览
1、需要将电脑桌面上的谷歌浏览器双击一下,即可进入到主页面中,然后将右侧上方的竖着显示的三个点图标进行点击一下。(如图所示)
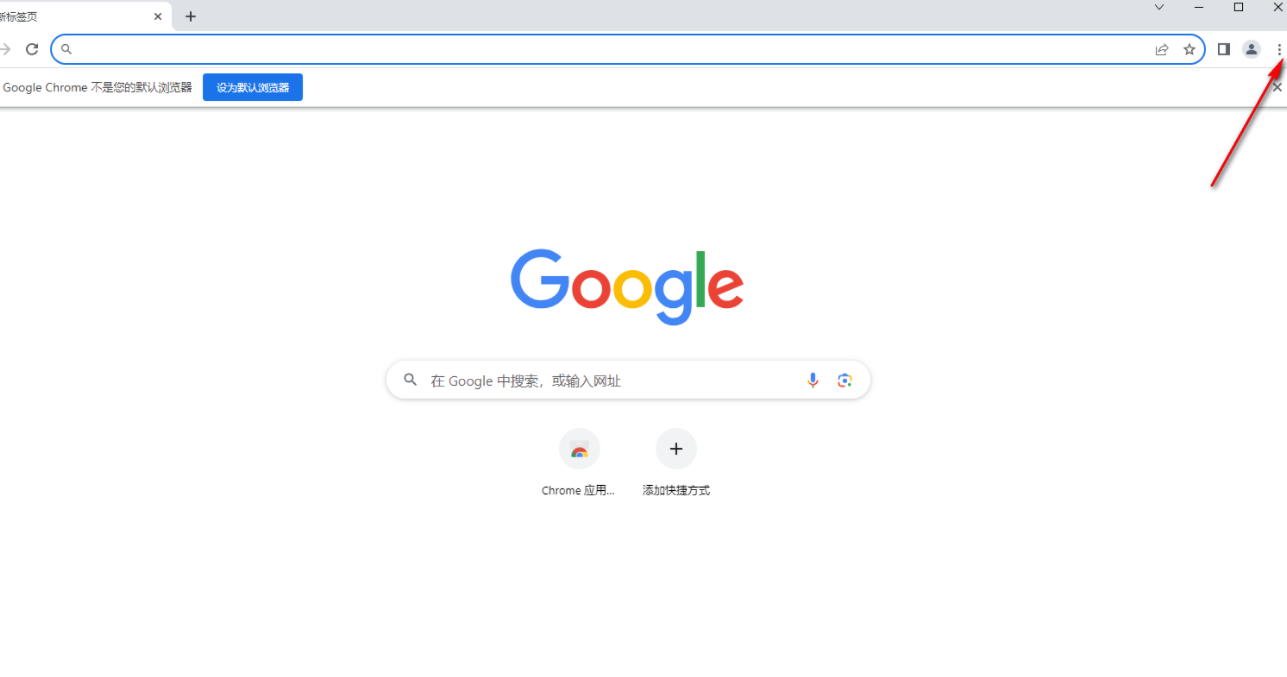
2、随后即可在打开的下拉选项中选择【设置】选项进入。(如图所示)

3、当你将设置窗口打开之后,在页面的左侧有一个【重置设置】选项,将该选项进行鼠标左键点击。(如图所示)
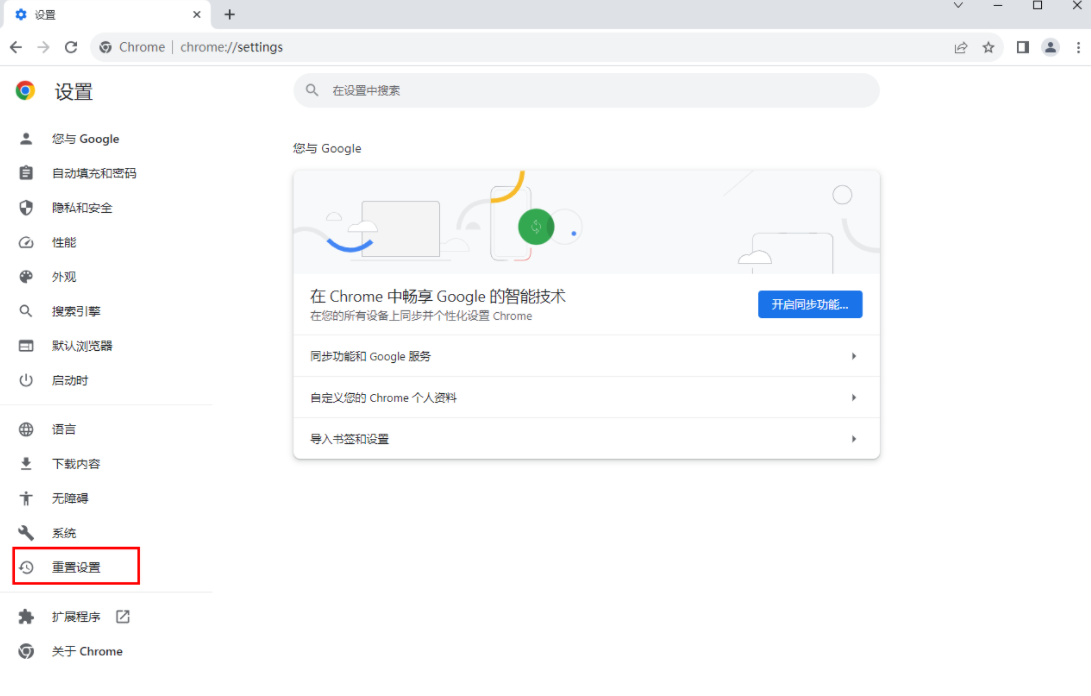
4、随后,你可以看到在右侧有一个【将设置还原为原始默认设置】选项,将这个选项进行点击一下。(如图所示)
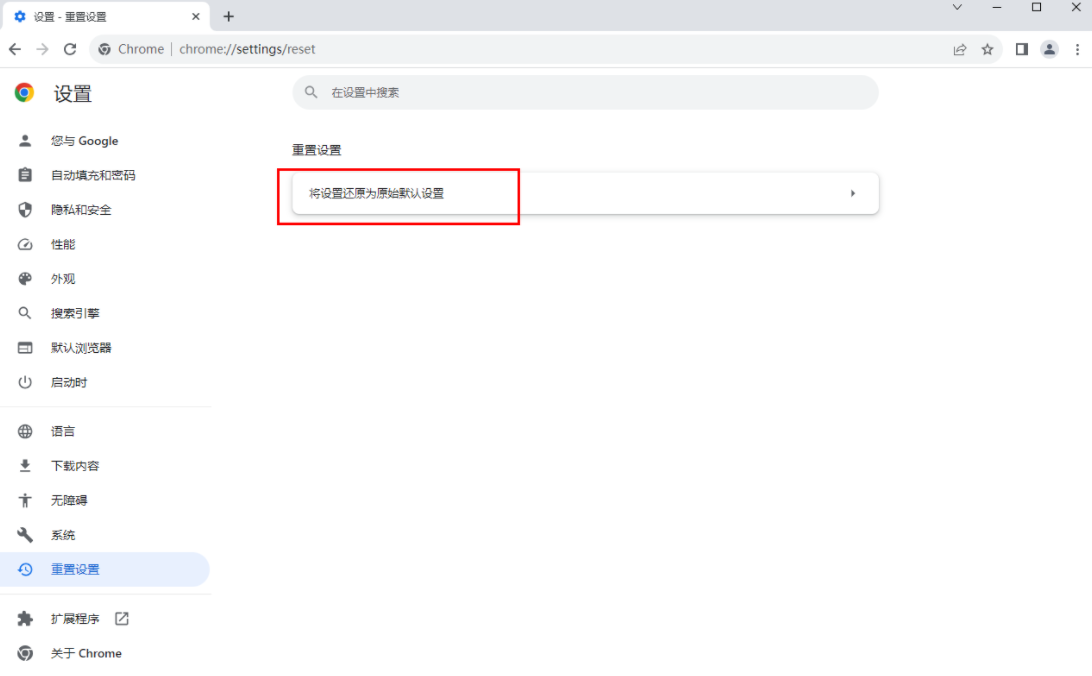
5、在页面上弹出的重置设置窗口中的【重置设置】按钮进行点击即可将浏览器进行重置操作即可。(如图所示)
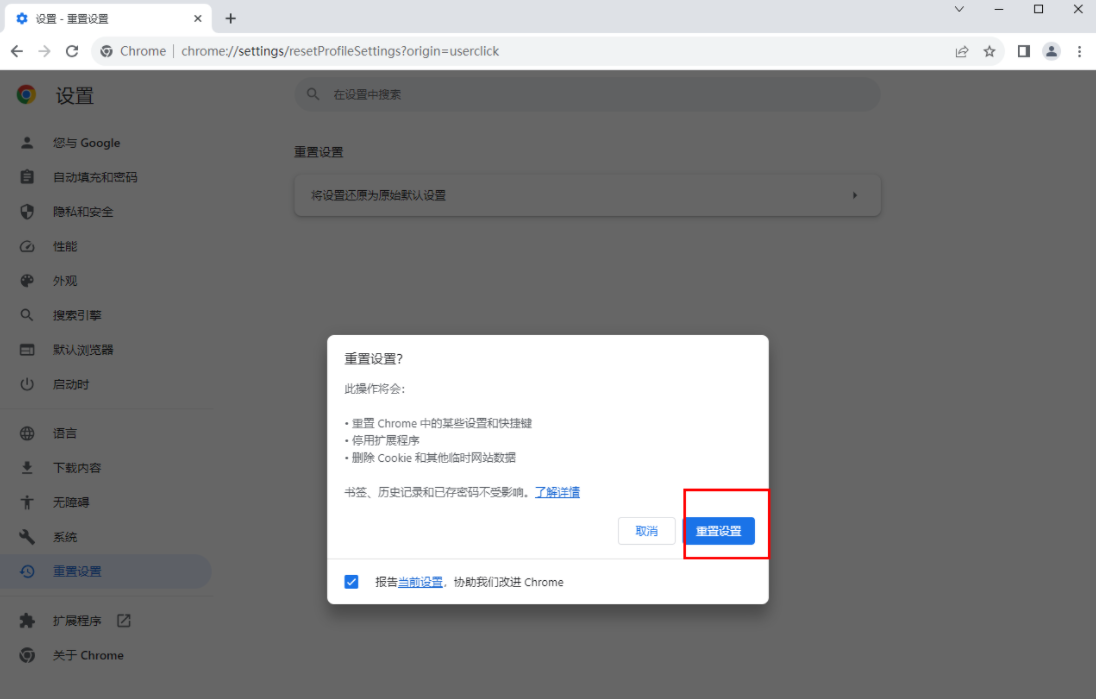
6、或者你也可以将【搜索引擎】页面中的地址栏搜索引擎更改为【百度】就好了。(如图所示)
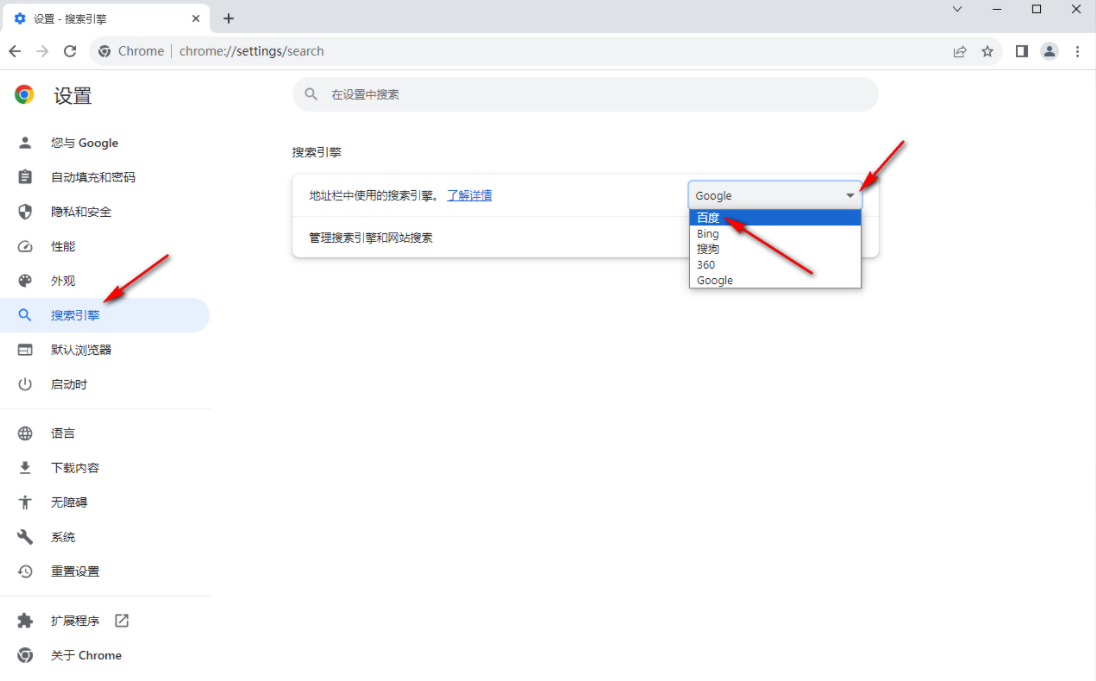
7、此外,你也可以点击【启动时】,然后将右侧的页面中将【打开特定网页或一组网页】选项进行勾选,然后点击【添加新网页】。(如图所示)
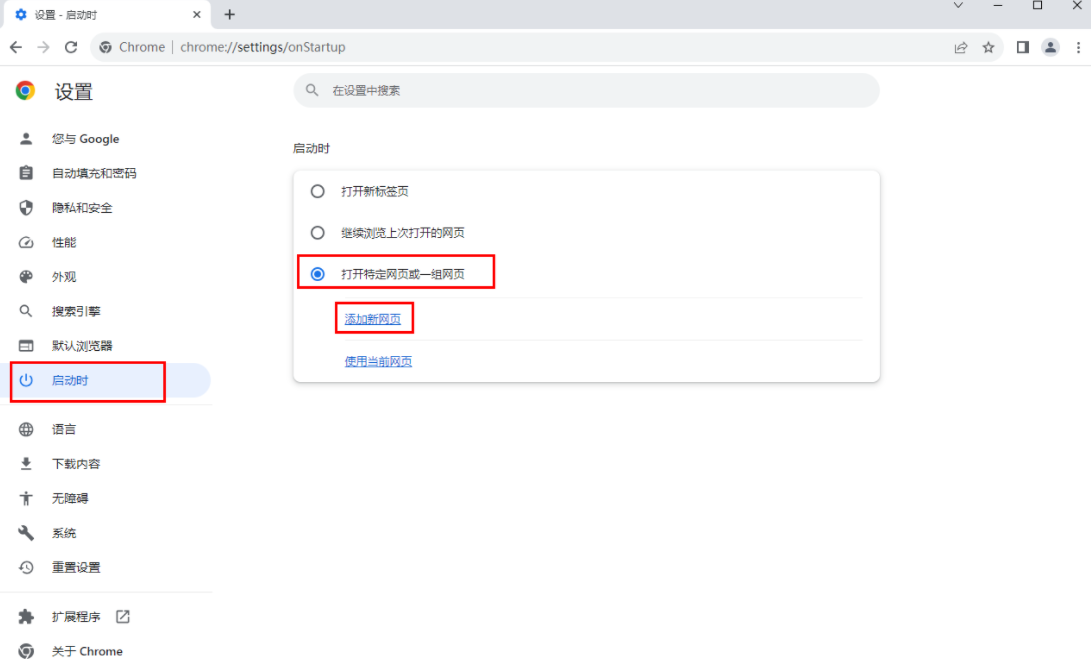
8、在打开的窗口中将百度的官网地址添加到该框中,之后点击添加按钮,那么重启谷歌浏览器,打开的主页就是百度搜索网页,直接可以在该页面中进行搜索内容就好了。(如图所示)
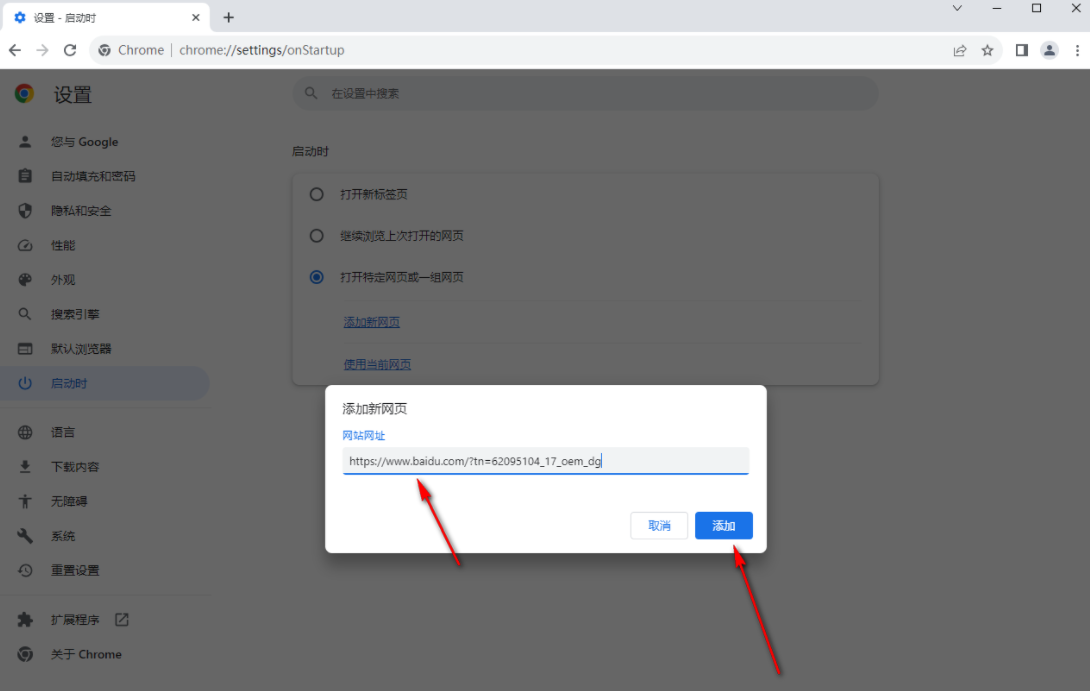
以上就是最新分享的【谷歌浏览器打不开百度怎么回事?谷歌浏览器打开百度的步骤一览】全部内容,喜欢的小伙伴不要错过这期精彩文章。
猜你喜欢
Google Chrome的DevTools性能分析功能详解
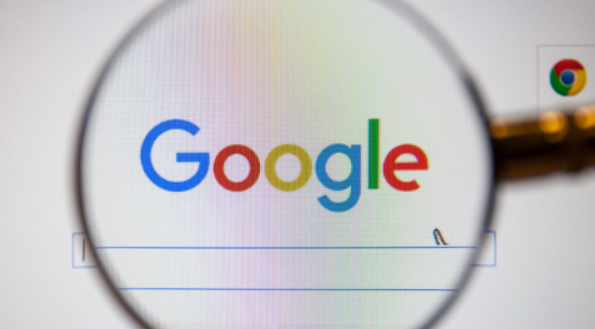 谷歌浏览器全息投影网页交互原型技术展示
谷歌浏览器全息投影网页交互原型技术展示
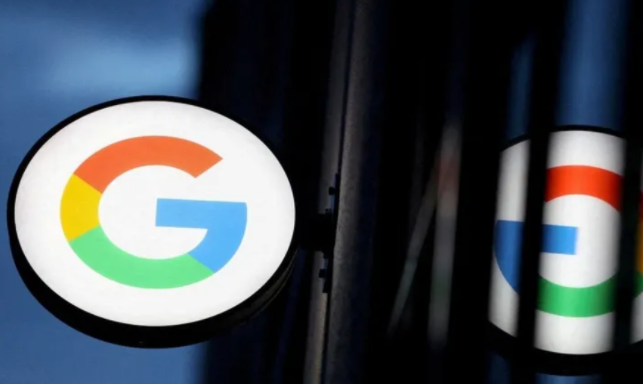 如何在Chrome中设置特定站点的浏览器权限
如何在Chrome中设置特定站点的浏览器权限
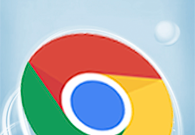 谷歌浏览器怎么保存jpg图片格式
谷歌浏览器怎么保存jpg图片格式
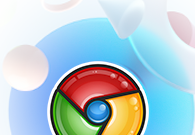
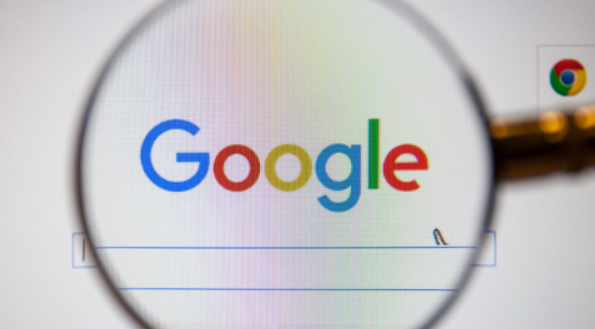
Google Chrome的DevTools性能分析工具为开发者提供深入的性能数据,帮助优化网页加载和响应速度。
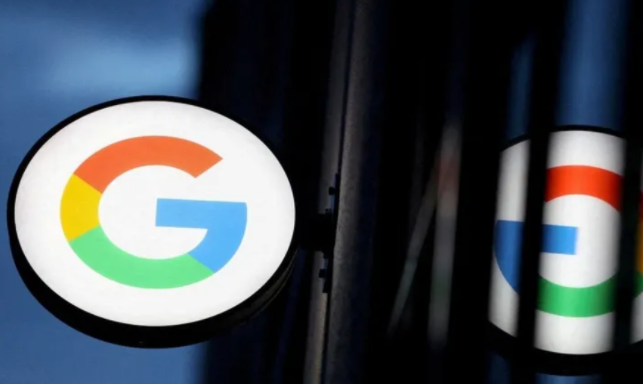
谷歌浏览器的全息投影技术为网页交互带来全新的维度。本文将展示该技术的应用原型,并分析其如何推动网页交互方式的创新,提升用户的沉浸式浏览体验。
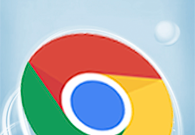
本文为各位用户介绍的是如何在Chrome中设置特定站点的浏览器权限,希望这份Chrome浏览器操作教程,可为广大用户们提供有效的帮助。
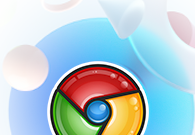
如何使用谷歌浏览器保存jpg格式图片呢?下面就给大家分享谷歌浏览器保存jpg图片格式的方法。
