google浏览器标签页丢失该如何恢复
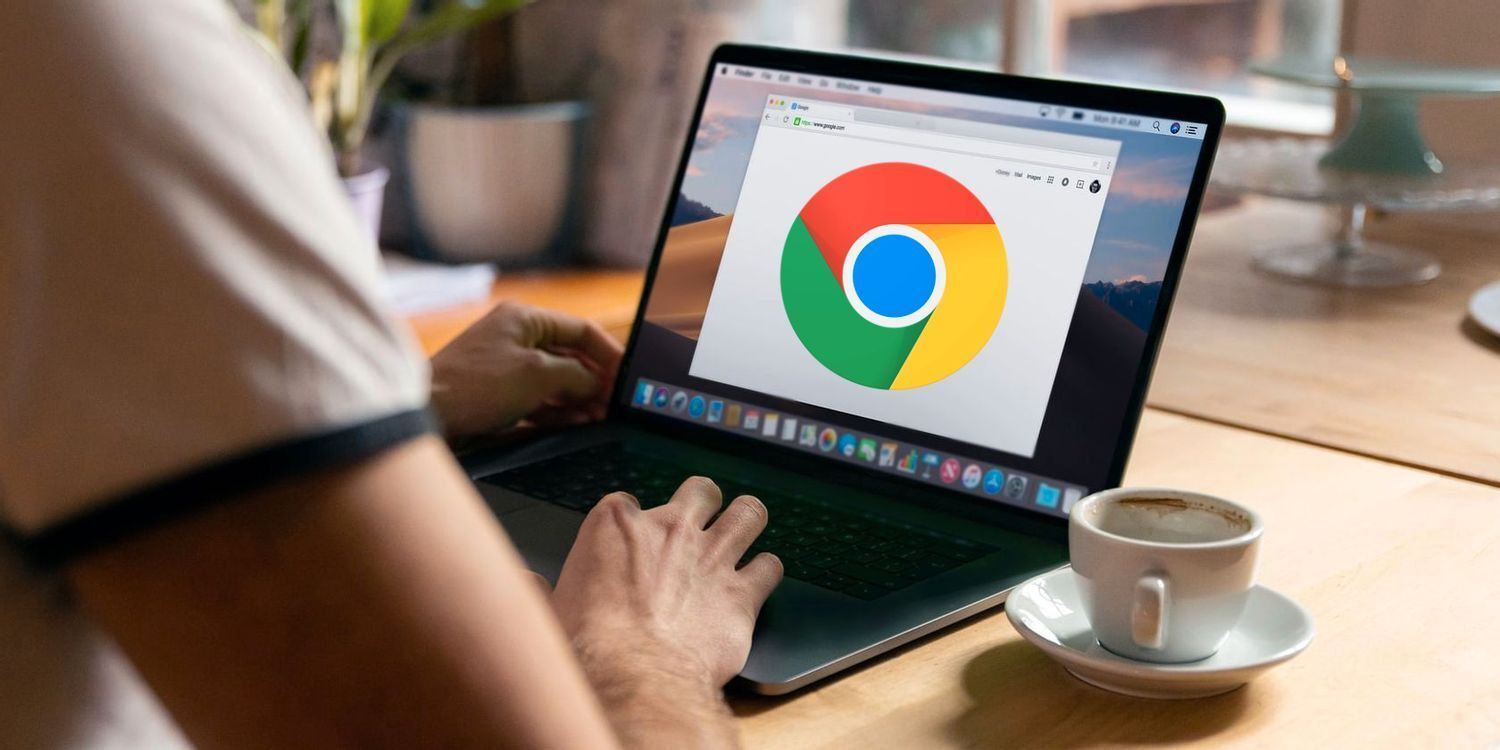
1. 打开历史记录面板:点击浏览器右上角三个点 → 选择“历史” → 在左侧列表中展开对应时间段(如“今天”或“昨天”),找到目标网页并点击。
2. 使用快捷键:按 `Ctrl+H`(Windows)或 `Command+Y`(Mac)直接打开历史记录页面,快速定位最近关闭的标签。
二、利用撤销功能恢复页面
1. 快捷键恢复:按 `Ctrl+Shift+T`(Windows/Linux)或 `Command+Shift+T`(Mac)可重新打开最近关闭的标签页,支持连续按多次恢复多个页面。
2. 右键菜单操作:在浏览器标签栏空白处右键点击 → 选择“重新打开关闭的标签页”,即可恢复最后一个关闭的页面。
三、检查session崩溃恢复记录
1. 强制重启浏览器:若因异常关闭导致标签丢失,启动Chrome时会自动弹出恢复窗口,勾选需要恢复的标签页。
2. 手动查找恢复文件:进入设置 → “高级” → “系统” → “打开代理设置” → 找到“Session Cookies”文件,手动复制相关网址重新访问。
四、同步账户数据恢复标签
1. 登录谷歌账号:点击浏览器右上角头像 → 添加已登录的谷歌账号,开启“同步功能”后,其他设备上的标签页会同步到当前浏览器。
2. 检查同步范围:进入设置 → “用户和浏览器” → “同步和谷歌服务” → 确保“标签页”选项已开启,避免因设置关闭导致无法同步。
五、使用网页缓存找回页面
1. 查看网页源代码:按 `Ctrl+U`(Windows)或 `Command+Option+U`(Mac)打开页面源码,搜索title标签定位目标网页标题,提取URL地址。
2. 利用缓存文件:在地址栏输入`view-source:` + 疑似页面地址(如`view-source:https://example.com`),查看缓存的HTML代码,获取链接入口。
六、借助第三方工具辅助恢复
1. 安装The Great Suspender扩展:该插件可暂停长时间未活动的标签页,避免被系统自动关闭,同时提供“恢复已暂停页面”功能。
2. 使用OneTab工具:将所有标签页压缩为单一列表页面,方便后续批量恢复,尤其适用于大量标签页导致的卡顿问题。
猜你喜欢
Chrome浏览器如何优化CSS解析加快页面渲染速度
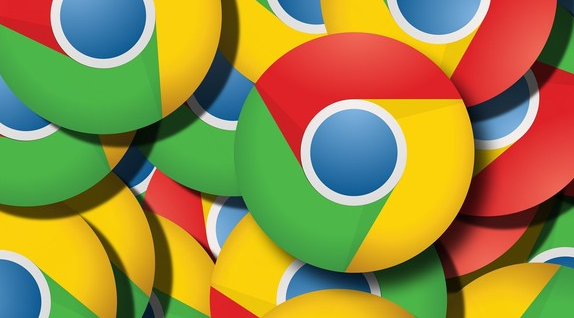 谷歌浏览器如何更换dns提供商
谷歌浏览器如何更换dns提供商
 如何在Chrome中启用或禁用实验功能
如何在Chrome中启用或禁用实验功能
 如何在Chrome中查看和管理Cookie
如何在Chrome中查看和管理Cookie

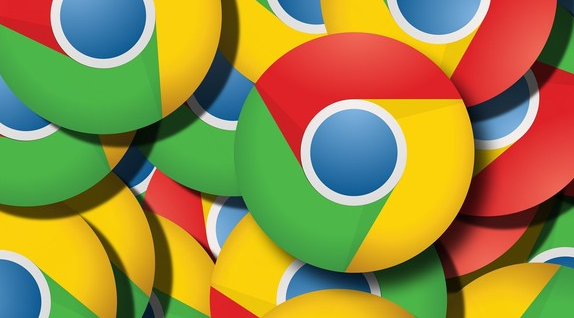
采用高效CSS解析方法,优化Chrome浏览器渲染速度,减少样式阻塞,提高网页加载流畅度。

谷歌浏览器如何更换dns提供商?有些小伙伴想了解在哪里设置这项功能,有需要的朋友一起看看这篇谷歌浏览器切换dns提供商详细教程。

勇于尝试Chrome中的实验功能,探索新的技术和特性。本文将指导您如何启用或禁用这些实验功能,并介绍它们可能带来的便利和变化,助您保持与时俱进。

本文将通过几个方面,为大家解答一下如何在Chrome中查看和管理Cookie,希望这里的方法操作可以帮助到各位。
