如何设置谷歌浏览器退出后自动清除数据
如何设置谷歌浏览器退出后自动清除数据?如果担心自己的上网记录被人看见,我们可以在退出浏览器后及时清除所有浏览记录。觉得麻烦的小伙伴可开启浏览器“关闭所有窗口时清除cookie及网站数据”这项功能。不了解如何设置的小伙伴可以阅读下面这篇设置步骤详情一览。

谷歌浏览器设置退出后自动清理数据教程
1、打开谷歌浏览器并进入主页面。(如图所示)

2、在页面右上角找到并点击三个点的图标,以打开下拉菜单。(如图所示)

3、在下拉菜单中选择设置选项,进入浏览器的设置页面。(如图所示)

4、在设置页面中,选择隐私和安全。(如图所示)

5、在隐私和安全页面中,找到并点击网站设置。(如图所示)

6、在网站设置中,选择cookie和网站数据。(如图所示)

7、在cookie和网站数据设置页面,找到关闭所有窗口时清除cookie及网站数据的选项。(如图所示)

8、将该选项后面的开关打开,这样在您关闭浏览器时,浏览器就会自动清除cookie和网站数据。(如图所示)

以上就是本期分享的【如何设置谷歌浏览器退出后自动清除数据?设置步骤详情一览】全部内容,更多精彩资讯请期待下期分享。
猜你喜欢
电脑谷歌浏览器怎么浏览手机版网页
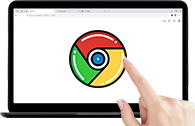 Chrome浏览器如何启用或禁用自动填充密码功能
Chrome浏览器如何启用或禁用自动填充密码功能
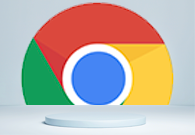 谷歌浏览器无法访问此网站
谷歌浏览器无法访问此网站
 如何通过Chrome浏览器调整页面排版设置
如何通过Chrome浏览器调整页面排版设置
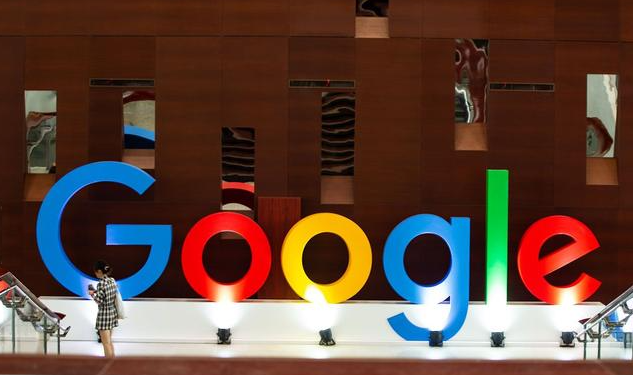
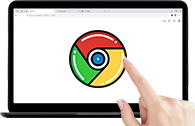
本篇文章给大家带来电脑谷歌浏览器切换手机版浏览方法教程,需要在电脑上查看手机版页面的朋友快来看看吧。
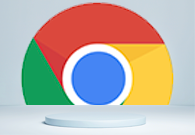
本文为各位用户介绍的是Chrome浏览器如何启用或禁用自动填充密码功能,希望这份Chrome浏览器操作教程,可为各位用户带来一定帮助。

本文为大家分享谷歌浏览器无法访问此网站的解决方法,通过这些方法,通常可以解决谷歌浏览器无法访问特定网站的问题,使您能够更加顺畅地浏览互联网。
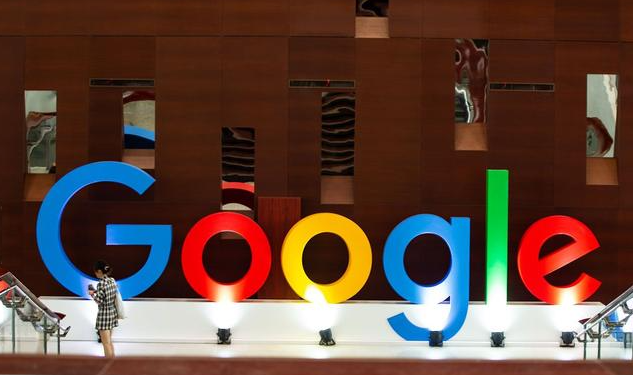
介绍通过Chrome浏览器调整页面排版设置的方法,实现网页的个性化布局。
