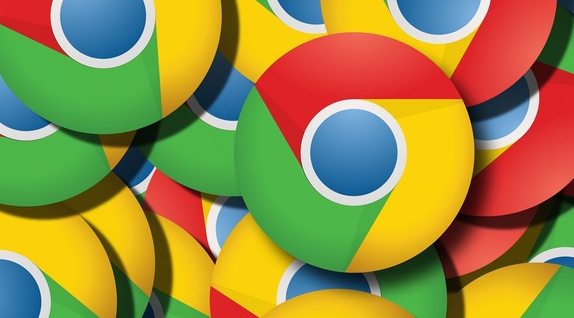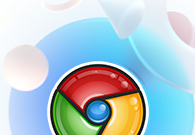谷歌浏览器的PDF阅读设置方法
谷歌浏览器(Google Chrome)内置了PDF阅读器,但默认情况下可能未启用所有功能。以下是如何在Chrome中优化PDF阅读体验的详细步骤。

一、启用PDF Viewer Update
1.访问设置页面:
-打开Chrome浏览器。
-在地址栏中输入`chrome://flags/pdf-viewer-update`,然后按回车键。
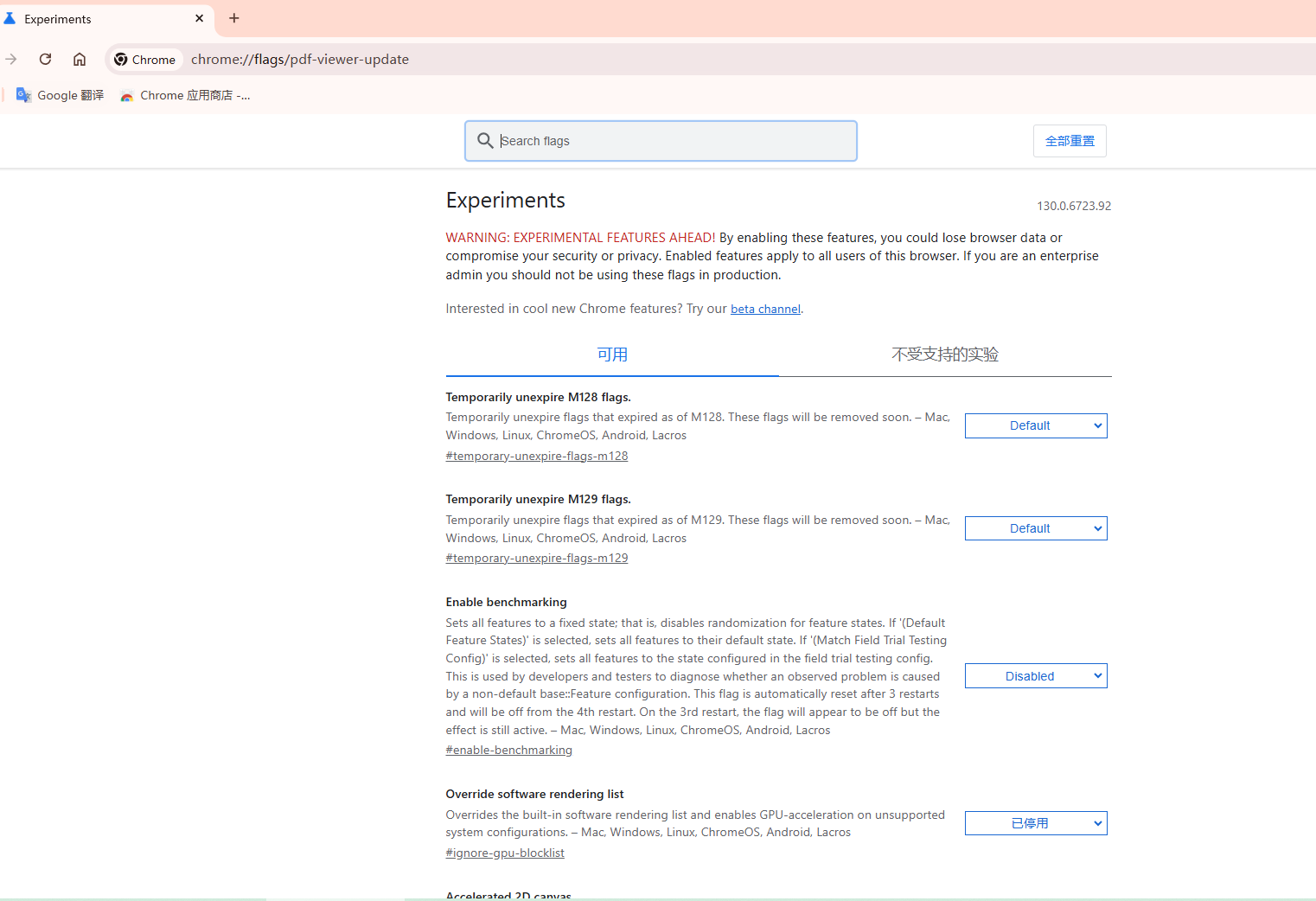
2.启用PDF Viewer Update:
-将“PDF Viewer Update”设置为“Enabled”。
-重启Chrome浏览器以使更改生效。
二、使用双页视图和目录功能
1.双页视图:
-在PDF文档页面上,点击菜单中的“双页视图”选项,即可一次查看两页内容。
2.目录功能:
-启用上述标记后,Chrome将支持目录功能,方便快速跳转到文档的不同部分。
三、设置为默认PDF查看器
1.设置默认程序:
-右键单击任意PDF文件,选择“打开方式”-“选择其他应用”-“更多应用”。
-勾选“始终使用此应用打开.pdf文件”,然后从列表中选择Google Chrome。
2.通过Chrome设置:
-打开Chrome浏览器,点击右上角的三个垂直点图标(菜单按钮)。
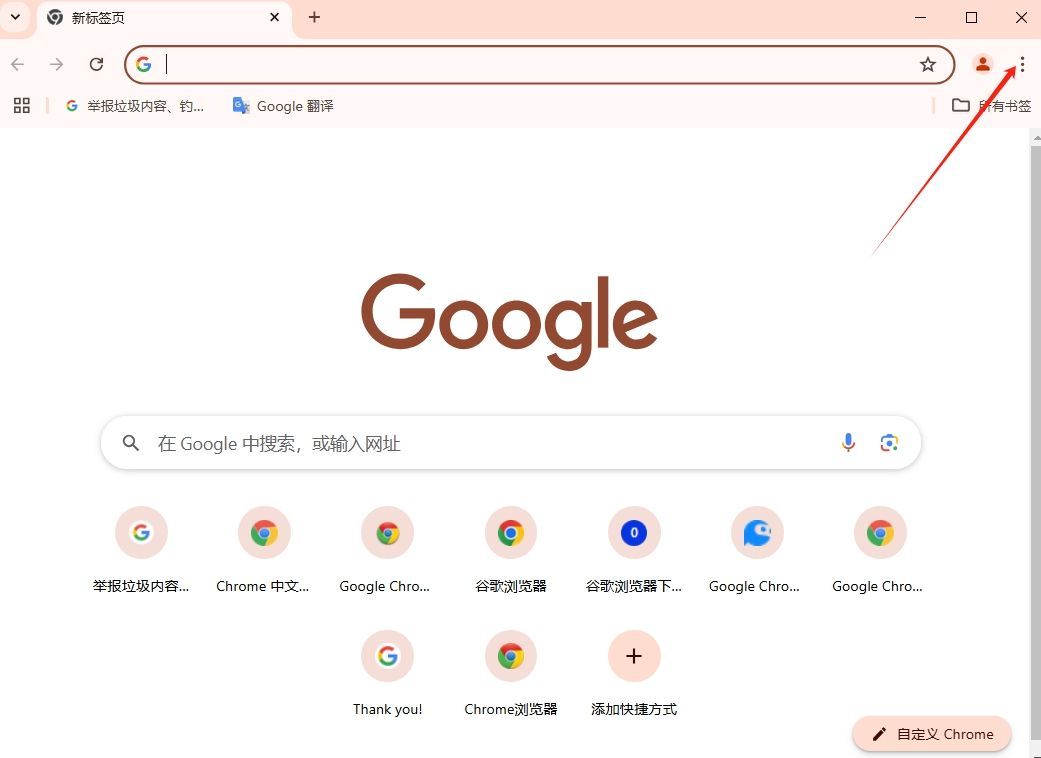
-选择“设置”-“隐私和安全”-“网站设置”-“更多内容设置”-“PDF文档”。
-勾选“在Chrome中打开PDF文件”。
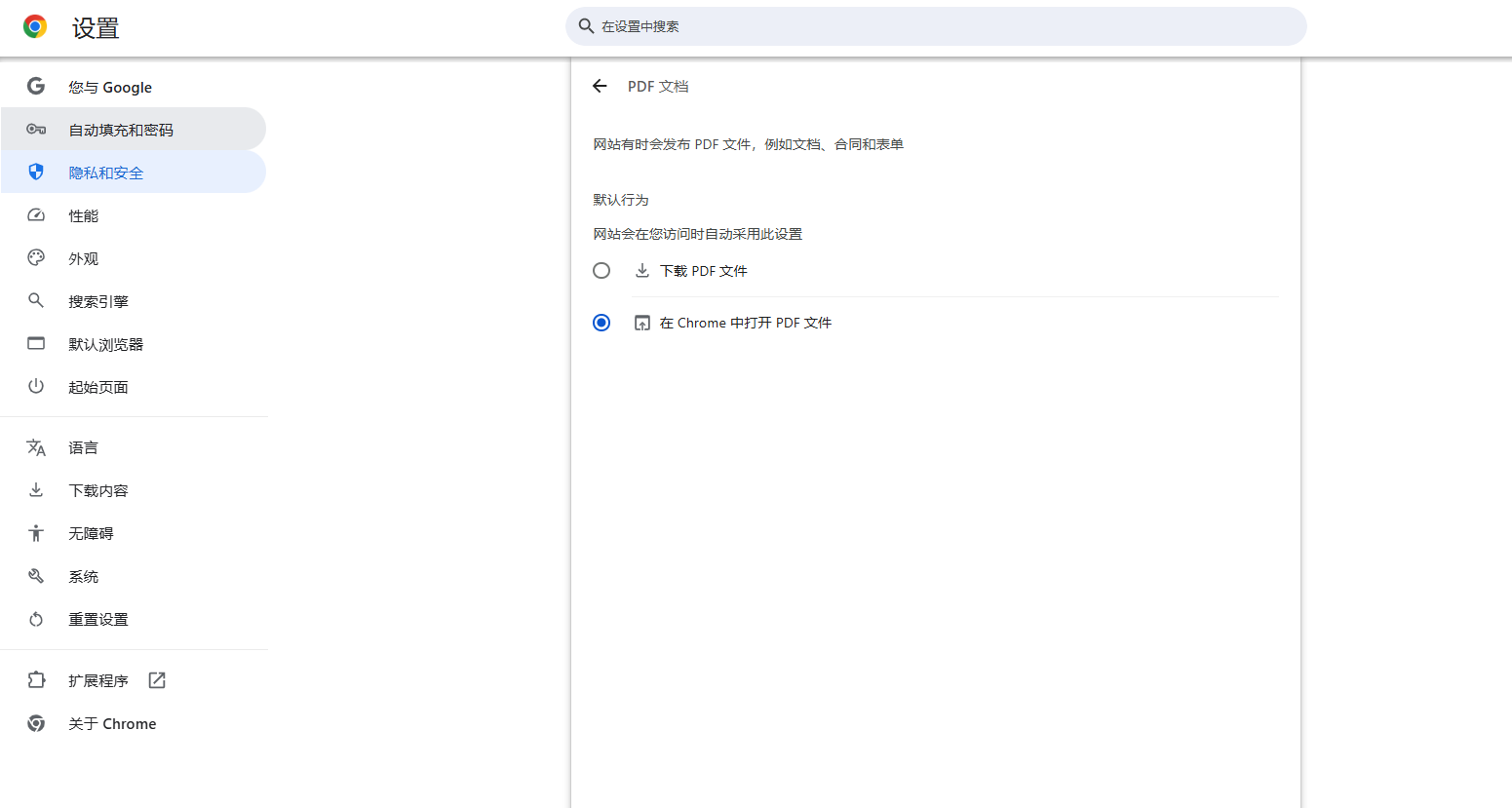
四、调整PDF显示设置
1.页面缩放比例:
-在PDF页面上,点击“设置”图标(齿轮形状)。
-在下拉菜单中选择适当的页面缩放比例。
2.页面布局和文本编码:
-同样在“设置”菜单中,可以调整页面布局和文本编码,以获得更好的阅读体验。
五、下载或打印PDF
1.下载PDF:
-点击PDF页面上的“下载”图标,将PDF文件保存到电脑上。
2.打印PDF:
-点击“打印”图标,选择打印机并设置打印参数,然后打印PDF文件。
通过以上步骤,您可以轻松优化Chrome浏览器中的PDF阅读体验,无论是查看本地文件还是网络上的资源。希望这些指南对您有所帮助!