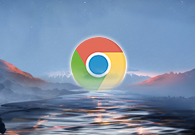谷歌浏览器的缓存管理方式
在日常使用谷歌浏览器时,我们经常会积累大量的缓存数据。这些缓存数据虽然能够加速网页加载速度,但时间久了也会占用大量磁盘空间,甚至可能导致浏览器性能下降。因此,了解并掌握谷歌浏览器的缓存管理方式是非常重要的。本文将详细介绍如何有效管理谷歌浏览器的缓存,包括清理和优化,以确保浏览器运行在最佳状态。

一、谷歌浏览器的缓存管理方法
1.手动清理缓存
-步骤一:打开设置页面
-点击谷歌浏览器右上角的三个竖点(菜单按钮),然后选择“设置”。或者,你可以直接在地址栏中输入chrome://settings/并按回车键。
-向下滚动找到“隐私和安全”部分,点击“清除浏览数据”。
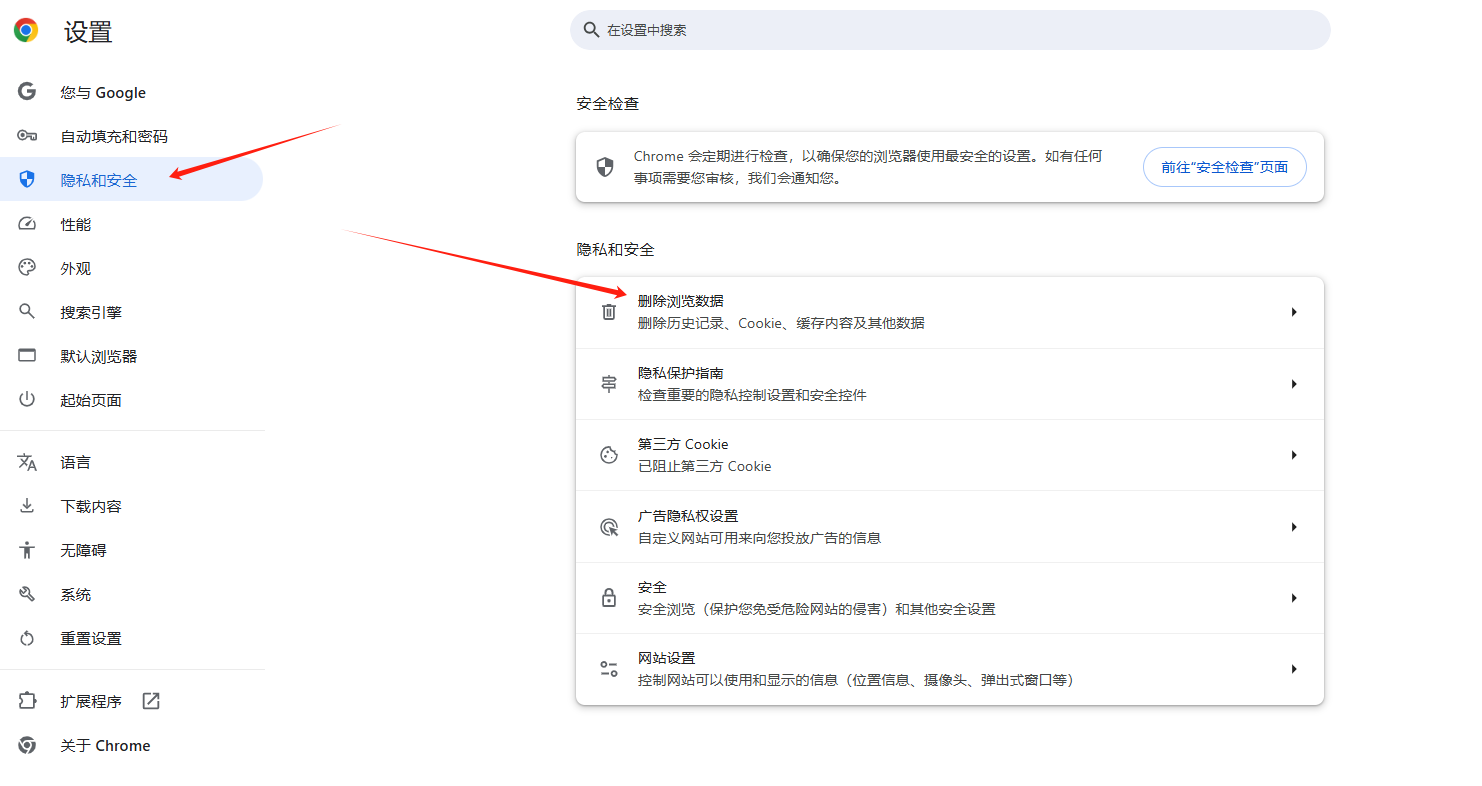
-步骤二:选择要删除的内容
-在弹出的对话框中,你可以勾选“Cookie及其他网站数据”和“缓存的图片及文件”这两个选项。如果你希望彻底清理,还可以选择其他项目如“浏览历史记录”、“下载记录”等。
-确保时间范围设置为“所有时间”,然后点击“清除数据”。
-系统会再次提示你确认是否清除这些数据,点击“清除所有数据”即可完成操作。
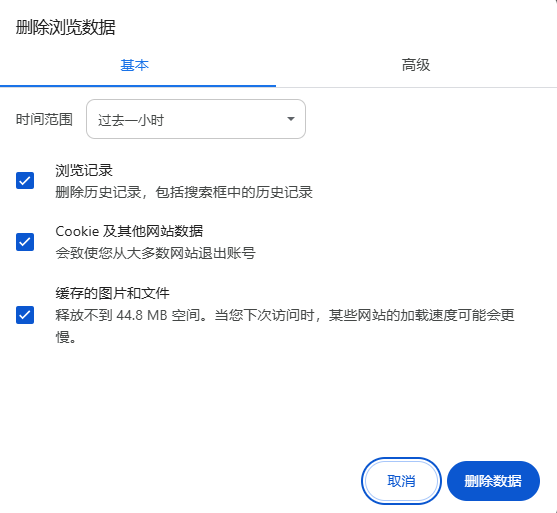
2.使用快捷键清理缓存
-步骤一:按下Ctrl+Shift+Del快捷键,直接进入“清除浏览数据”页面。
-步骤二:选择需要清除的内容,如“缓存的图片和文件”,然后点击“清除数据”按钮。
3.使用扩展程序清理缓存
-有一些专门的扩展程序可以帮助你更高效地管理缓存,如“Clean Master”或“One Click Cache Clearer”。这些扩展程序通常提供一键清理功能,非常方便。
-安装步骤:访问Chrome网上应用店,搜索所需插件,点击“添加到Chrome”按钮,按照提示完成安装。安装完成后,插件会自动启用。你可以在浏览器右上角看到新安装的插件图标。
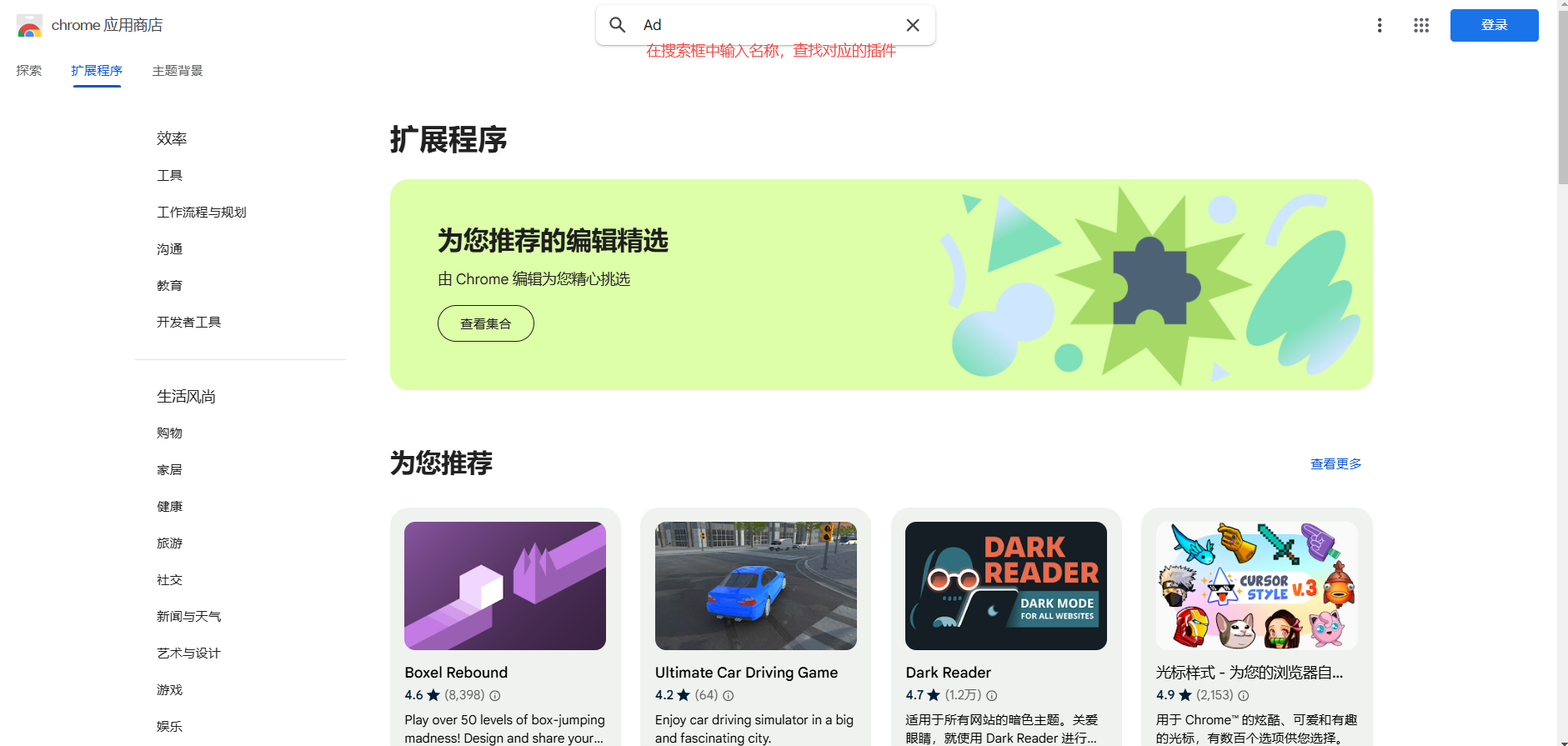
-使用方法:点击插件图标,根据需要调整设置。
二、总结
通过以上步骤,你可以轻松管理谷歌浏览器的缓存,确保其运行顺畅并提供良好的上网体验。定期清理浏览器不仅能提高其性能,还能保护你的隐私。希望这篇教程对你有所帮助!