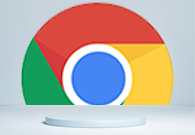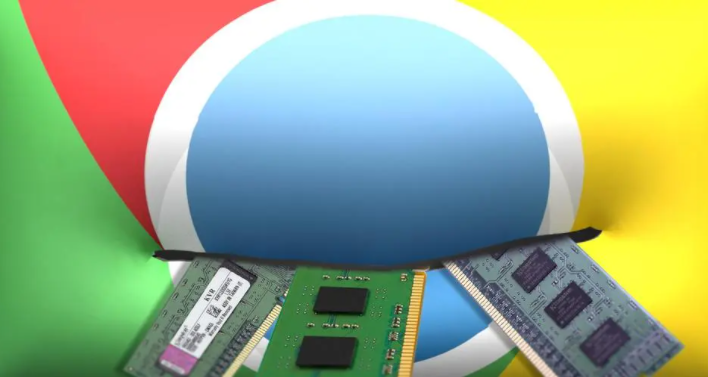如何查看Chrome浏览器中的所有活动标签页
Chrome浏览器是谷歌公司推出的一款广受欢迎的网络浏览器,以其速度快、界面简洁、功能强大而著称。在日常使用中,用户可能会打开多个标签页,以便快速切换和访问不同的网页。然而,当打开的标签页过多时,可能会希望查看所有活动标签页的列表,以便于管理和导航。
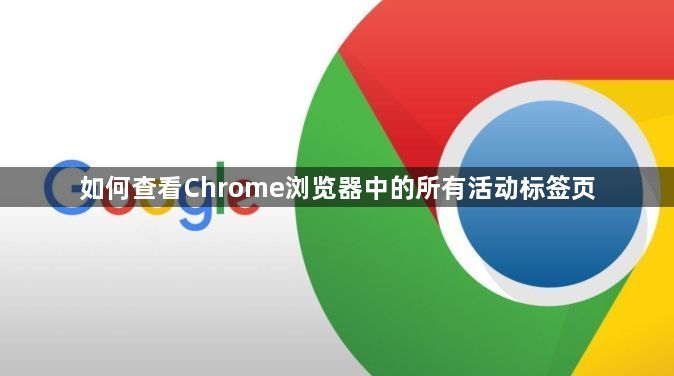
一、通过标签栏查看
1.打开Chrome浏览器:确保你已经安装了Chrome浏览器并打开它。
2.观察标签栏:在Chrome浏览器的顶部,你会看到一个标签栏,上面显示了当前打开的所有标签页的标题。
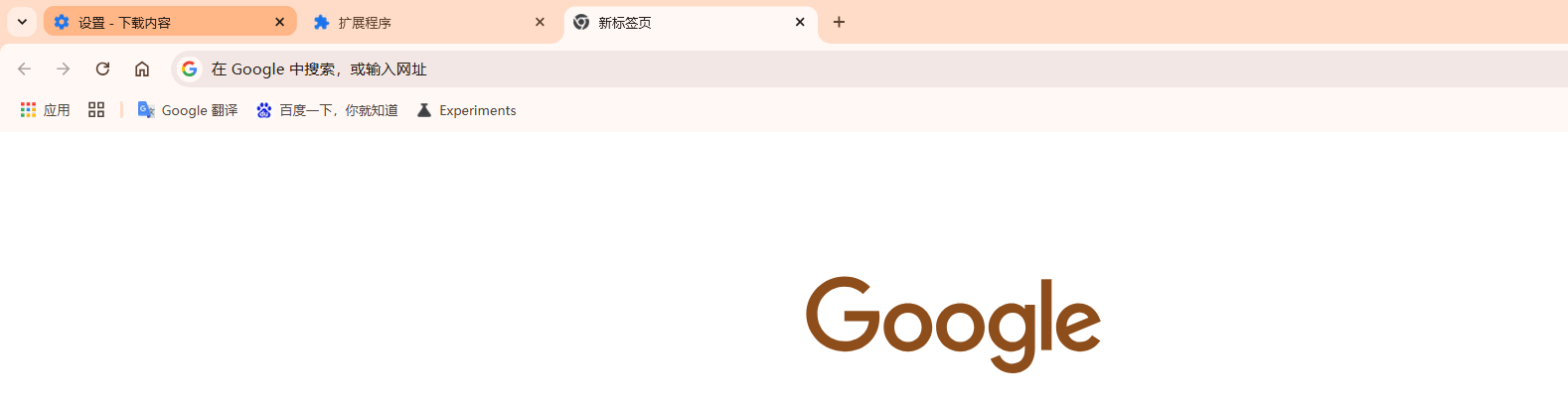
3.滚动查看:如果打开的标签页很多,你可以通过滚动标签栏来查看所有的标签页。
4.点击标签页:只需点击你想查看的标签页,即可将其设置为当前活动标签页。
二、使用快捷键查看
1.按下`Ctrl+Shift+Tab`(Windows/Linux)或`Cmd+Shift+Tab`(Mac):这个快捷键可以让你按照打开顺序循环浏览所有标签页。每次按下快捷键,都会跳转到下一个标签页。
2.按下`Ctrl+Tab`(Windows/Linux)或`Cmd+Tab`(Mac):这个快捷键则会让你按照相反的顺序浏览所有标签页。
三、使用鼠标滚轮查看
1.按下`Ctrl`键(Windows/Linux)或`Cmd`键(Mac):按住键盘上的`Ctrl`键(Windows/Linux)或`Cmd`键(Mac)。
2.滚动鼠标滚轮:在按住`Ctrl`键或`Cmd`键的同时,滚动鼠标滚轮。这样可以快速浏览所有打开的标签页。
四、使用任务管理器查看
1.按下`Shift+Esc`:这将直接打开Chrome的任务管理器。
2.在任务管理器中查看:在任务管理器中,你可以找到“标签”选项卡,这里列出了所有打开的标签页及其内存占用情况。
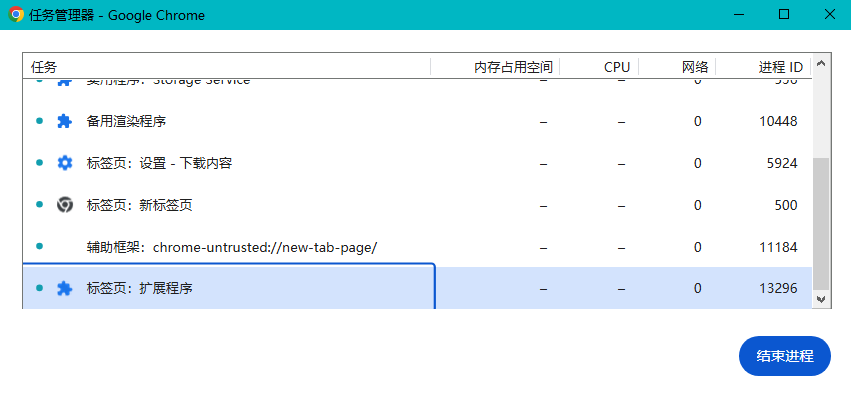
五、使用扩展程序查看
1.安装扩展程序:有些第三方扩展程序提供了更丰富的标签页管理功能,比如标签页分组、搜索等。你可以在Chrome网上应用店中搜索并安装这些扩展程序。
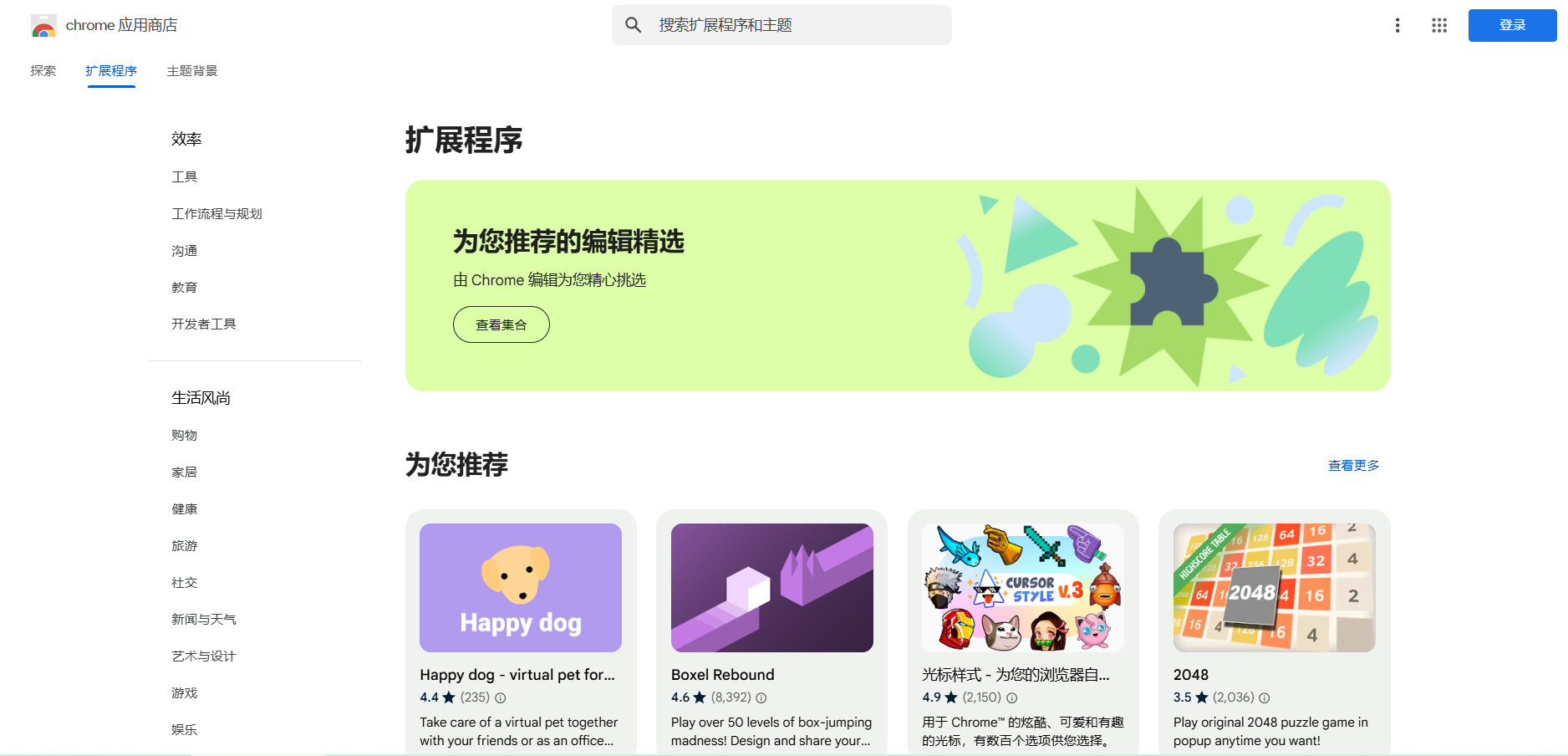
2.使用扩展程序的功能:安装完成后,你可以根据扩展程序的使用说明来查看和管理所有打开的标签页。
注意事项
-隐私保护:在查看和管理标签页时,请注意保护你的隐私。如果你打开了敏感信息的标签页,请确保不要泄露给他人。
-性能影响:虽然现代计算机通常能够处理大量打开的标签页,但过多的标签页仍可能影响浏览器的性能。如果你发现浏览器运行缓慢,可以尝试关闭一些不必要的标签页。
-定期清理:为了保持浏览器的高效运行,建议定期关闭不需要的标签页,并清理浏览器的历史记录和缓存。
通过以上几种方法,你可以轻松查看Chrome浏览器中所有活动的标签页,并根据需要对它们进行管理和导航。希望这篇教程对你有所帮助!