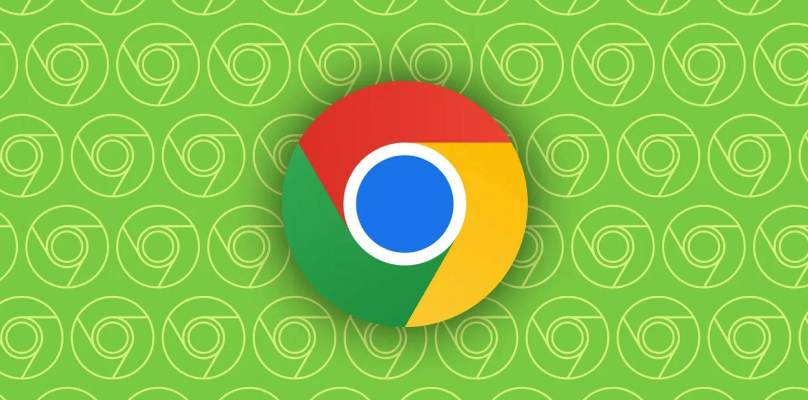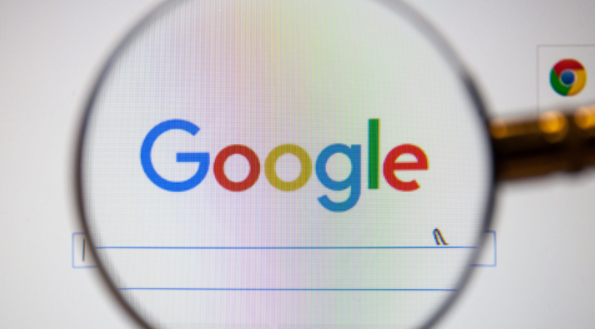如何在Chrome浏览器中设置自定义的起始页
在现代数字生活中,浏览器已成为我们每天频繁使用的工具之一。作为其中一款广受欢迎的浏览器,Google Chrome提供了许多自定义选项,让用户可以根据自己的需求调整其功能和外观。本文将详细介绍如何在Chrome浏览器中设置自定义的起始页,以提升您的浏览体验。

一、Chrome起始页概述
Chrome起始页是指在启动浏览器或点击“主页”按钮时显示的页面。您可以将起始页设置为以下几种类型:
1.新标签页:默认显示一个谷歌搜索框和常用网站的快捷方式。
2.特定网页:可以是您喜欢的任何网站,如搜索引擎、新闻站点、社交媒体等。
3.最近标签页:恢复之前关闭浏览器时的标签页。
4.空白页:显示一个空白页面。
5.Chrome网上应用店主题背景:通过安装扩展程序来自定义背景。
二、如何设置Chrome起始页
1.打开Chrome浏览器设置
-Windows/Linux:点击右上角的三点菜单按钮(更多操作),然后选择“设置”。
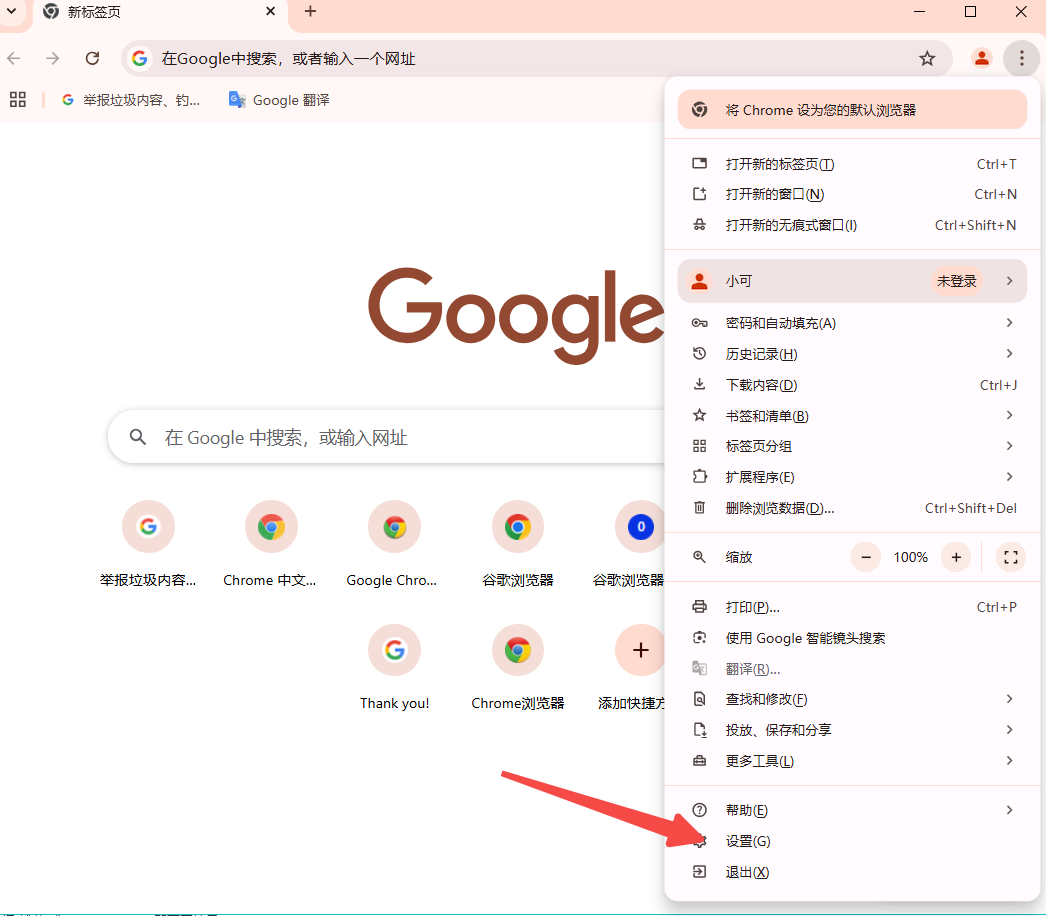
-Mac:点击右上角的苹果图标,选择“系统偏好设置-浏览器与互联网-Google Chrome”,然后点击“设置”。
2.设置起始页选项
在设置页面中,找到“启动时”部分,这里有三个选项:
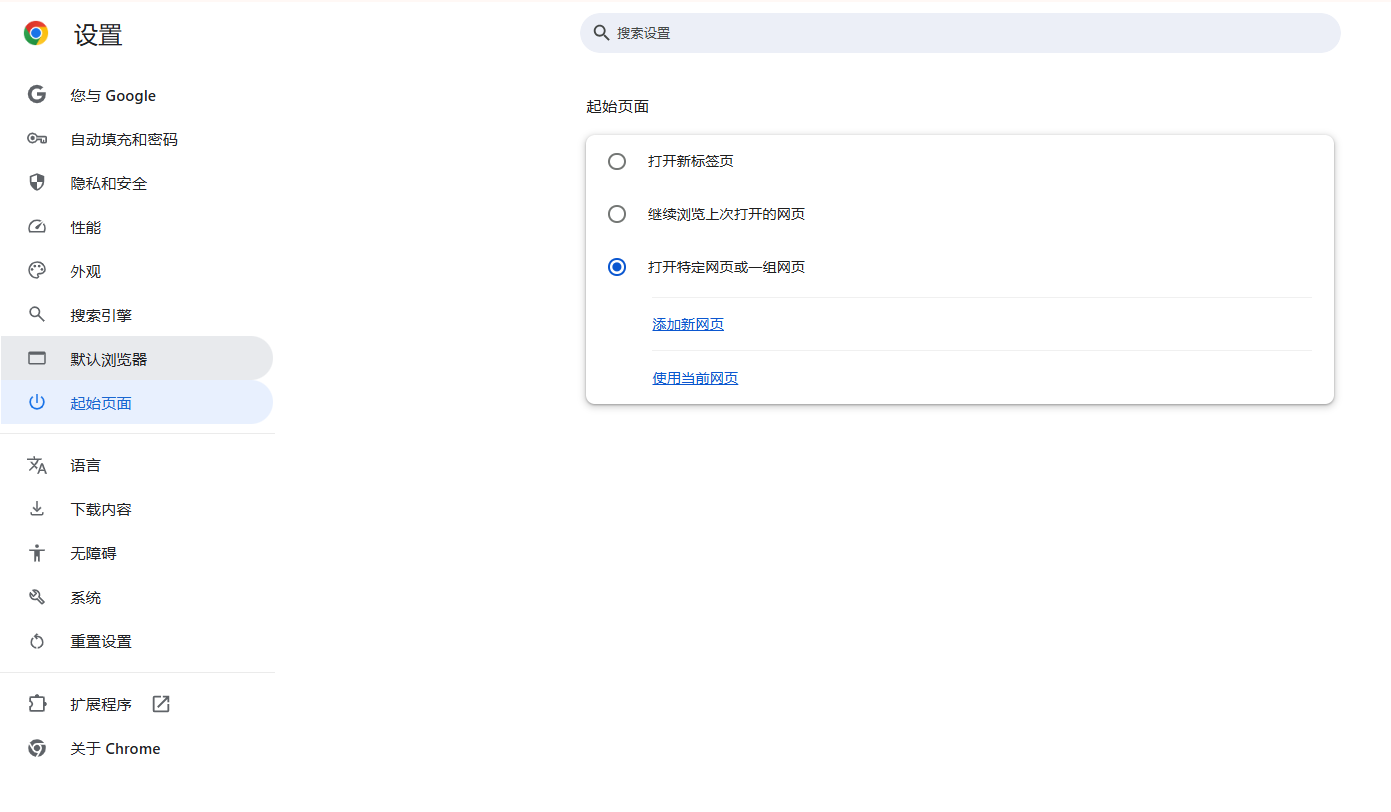
-打开新标签页:每次启动浏览器时显示一个新的标签页,其中包含谷歌搜索框和常用网站快捷方式。
-继续浏览上次打开的网页:恢复之前关闭浏览器时的标签页。
-打开特定网页或一组网页:自定义设置要打开的特定网页或一组网页。
3.添加或编辑特定网页
如果您选择“打开特定网页或一组网页”,点击“添加新网页”,然后在弹出的对话框中输入您想要设置为起始页的网站地址,点击“添加”即可。
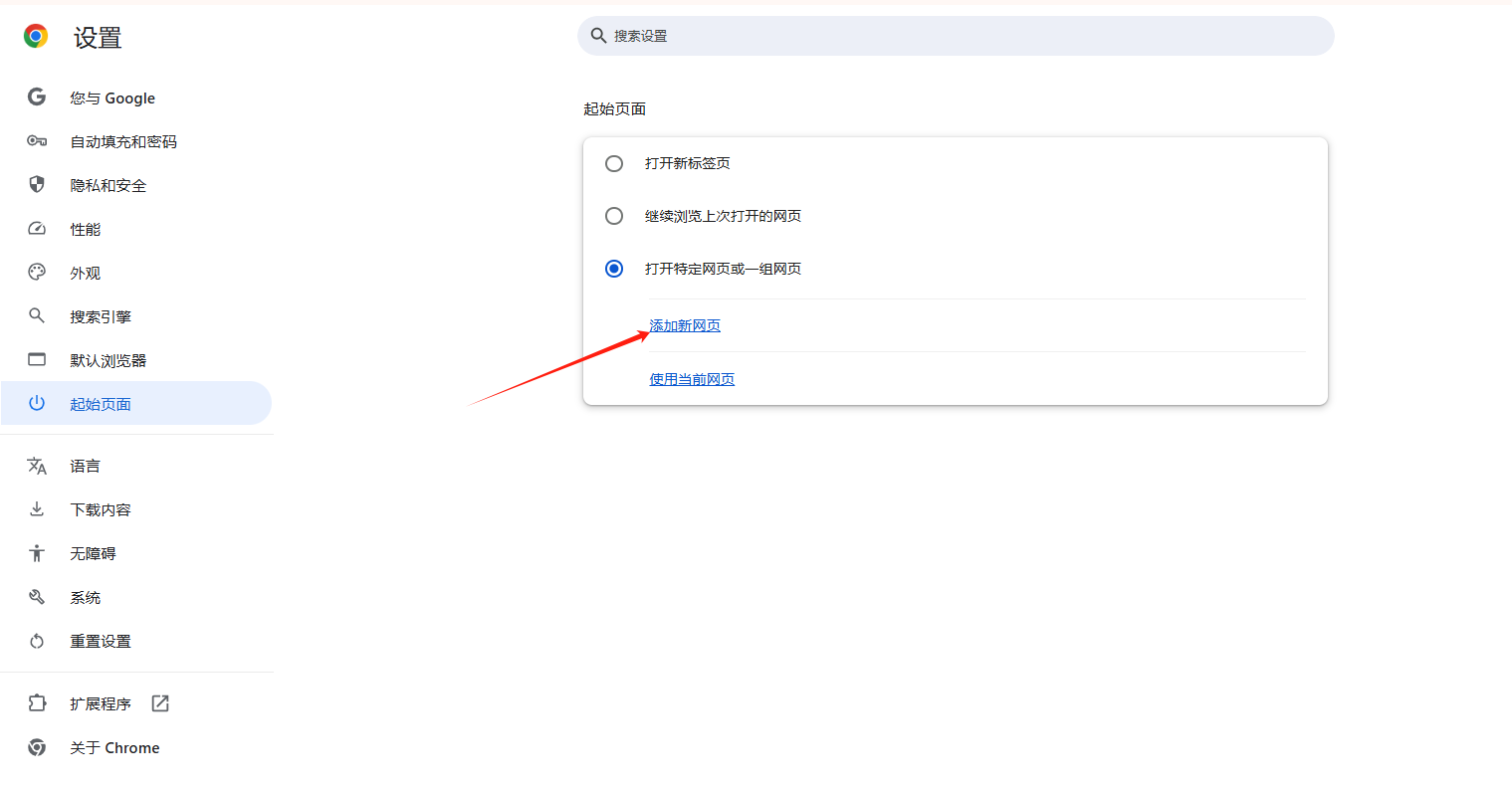
您可以重复此步骤添加多个网页,Chrome将会在启动时依次打开这些网页。
4.设置主页按钮(可选)
如果您希望在每次点击工具栏上的主页按钮时打开起始页,可以在设置页面的“外观”部分启用“显示主页按钮”。启用后,您可以选择“新标签页”、“特定网页”或“空白页”作为主页。
三、高级设置与优化
1.修改新标签页布局
在新标签页上,您可以自定义常用的网站快捷方式。点击下方的“编辑”按钮,可以对快捷方式进行添加、删除或重新排列。您还可以选择不同的主题背景,以便让新标签页更具个性化。
2.使用扩展程序增强功能
Chrome网上应用店提供了许多扩展程序,可以帮助您进一步定制起始页。例如:
-New Tab Redirect:允许您将新标签页重定向到指定的网址。
-Momentum:提供一个每日更换的美丽背景图片和励志名言,并集成了任务管理和待办事项功能。
-Speed Dial 2:让您在新标签页上创建带有快捷方式的拨号盘,方便快速访问常用网站。
3.管理启动项优先级
如果您选择了多个网页作为启动项,可以通过拖动它们旁边的三点菜单按钮来调整它们的顺序。这样,您可以控制哪些网页先加载。
四、总结
通过以上方法,您可以轻松地在Chrome浏览器中设置自定义的起始页,以满足您的浏览需求和个人喜好。无论是选择新标签页、特定网页还是使用扩展程序,Chrome都提供了丰富的选项来帮助您打造一个更高效和个性化的浏览环境。希望这篇教程能对您有所帮助,让您的Chrome浏览器更加符合您的使用习惯。