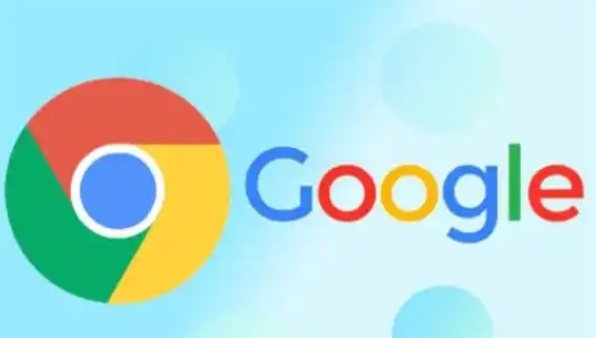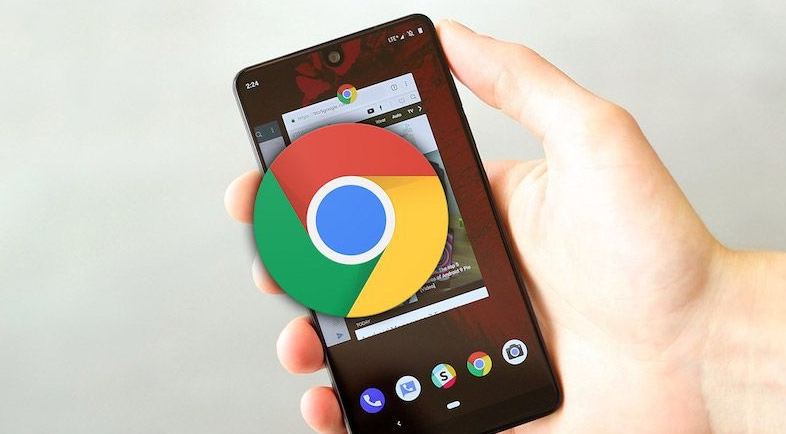Chrome如何加强对3D图形渲染的支持

在进行 3D 图形相关开发或浏览具有复杂 3D 图形内容的网页时,Chrome 浏览器对 3D 图形渲染的优化能显著提升视觉体验与性能表现。以下是一些在 Chrome 中加强 3D 图形渲染支持的方法与要点。
更新显卡驱动
显卡驱动是影响 3D 图形渲染的关键因素之一。过时的显卡驱动可能导致 Chrome 无法充分发挥硬件的 3D 加速能力,从而出现图形卡顿、画面撕裂等问题。要确保显卡驱动处于最新状态,可前往显卡厂商(如 NVIDIA、AMD、Intel)的官方网站,依据自身显卡型号下载并安装对应版本的驱动程序。安装完成后,重启计算机使驱动生效,这能让 Chrome 更好地调用显卡资源进行高效的 3D 图形处理,例如在运行 WebGL 应用或浏览 3D 网页内容时,画面显示会更加流畅、精准,色彩过渡也更为自然。
启用硬件加速
Chrome 本身具备硬件加速功能,但有时可能因系统设置或其他软件冲突而未开启。打开 Chrome 浏览器,在地址栏输入“chrome://settings/”,进入设置页面,找到“高级”选项并展开,在“系统”部分中,勾选“使用硬件加速模式(如果可用)”。启用后,Chrome 会利用计算机的 GPU 来加速图形渲染过程,对于包含大量 3D 元素的网页,如在线 3D 游戏、虚拟现实(VR)演示页面等,能够明显提升帧率,减少画面延迟,使交互操作更加顺滑及时。不过,若遇到硬件加速导致的异常情况(如页面闪烁、崩溃),也可尝试关闭该选项来排查问题。
调整浏览器设置以优化渲染效果
在 Chrome 的设置中,还有一些与图形显示相关的参数可以调整。在“高级”-“隐私和安全”-“网站设置”中,找到“图像”选项,可根据自身网络状况和需求选择合适的图像质量模式。如果网络条件允许且追求更好的视觉效果,选择“高图像质量”模式有助于在加载 3D 图形资源时呈现更清晰、细腻的画面;而在网络不佳的情况下,适当降低图像质量可加快页面加载速度,避免长时间等待造成的体验不佳。另外,在“高级”-“无障碍”部分,合理设置屏幕阅读器、文本放大等相关选项,虽然这些主要是针对文字内容,但在涉及包含文本标注的 3D 图形场景时,也能辅助提供更清晰的信息展示,间接提升整体的浏览感受。
通过以上这些步骤对 Chrome 进行设置与优化,能够在不同层面上强化其对 3D 图形渲染的支持能力,无论是开发者进行 3D 应用调试还是普通用户浏览复杂 3D 网页内容,都能获得更优质、高效的视觉体验与交互响应。