如何使用Chrome浏览器清理无效扩展程序
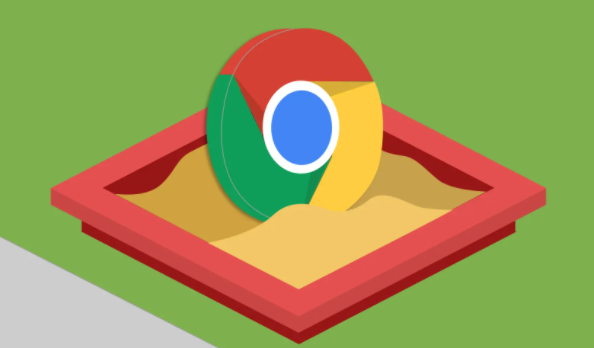
在长时间使用Chrome浏览器后,可能会安装许多扩展程序。有些扩展程序随着时间推移可能变得无效或不再需要,这不仅会占用系统资源,还可能影响浏览器的性能和稳定性。因此,定期清理无效的扩展程序是很有必要的。以下是详细的操作步骤:
一、打开Chrome浏览器的扩展程序页面
1. 首先,在你的计算机上打开Chrome浏览器。你可以通过点击桌面快捷方式或者在开始菜单中找到Chrome浏览器图标来打开它。
2. 当浏览器成功打开后,在浏览器窗口的右上角,你会看到一个由三个垂直排列的点组成的菜单按钮。点击这个菜单按钮,会弹出一个下拉菜单。
3. 在下拉菜单中,找到并点击“更多工具”选项。这个选项通常位于菜单的中间部分。
4. 接着,在展开的“更多工具”子菜单中,点击“扩展程序”。这样就会进入Chrome浏览器的扩展程序管理页面。
二、识别无效的扩展程序
1. 在扩展程序页面中,你会看到已安装的所有扩展程序列表。每个扩展程序都有其对应的图标、名称、启用状态等信息。
2. 仔细观察每个扩展程序的状态。如果某个扩展程序显示为“已禁用”,这可能是因为它出现了故障或者与当前版本的Chrome浏览器不兼容。但需要注意的是,有些扩展程序可能是被用户手动禁用的,所以在判断是否为无效扩展程序时,要结合其他信息。
3. 查看扩展程序的更新日期。如果一个扩展程序很长时间没有更新(比如几个月甚至更长时间),那么它在新的浏览器版本或操作系统环境下可能会出现问题。这样的扩展程序也有可能是无效的。
三、清理无效的扩展程序
1. 对于确定是无效的扩展程序,你可以点击其对应的“删除”按钮来卸载它。在点击“删除”按钮后,Chrome浏览器会弹出一个确认对话框,询问你是否确定要删除该扩展程序。点击“确定”按钮即可完成删除操作。
2. 另外,如果你不确定某个扩展程序是否仍然有用,也可以先尝试将其禁用。在扩展程序列表中,找到该扩展程序,然后关闭其右侧的开关,使其处于禁用状态。这样可以暂时停止该扩展程序的运行,观察浏览器是否恢复正常。如果浏览器在禁用该扩展程序后运行正常,那么可以考虑将其永久删除。
四、检查浏览器性能和稳定性
1. 完成无效扩展程序的清理后,建议重新启动Chrome浏览器。这样可以确保所有的更改都生效,并且让浏览器重新初始化相关的设置和进程。
2. 重新启动浏览器后,打开几个常用的网页,测试浏览器的加载速度、响应速度等性能指标。同时,注意观察浏览器在运行过程中是否出现崩溃、卡顿或者其他异常情况。如果浏览器的性能和稳定性得到明显改善,那么说明你成功地清理了无效的扩展程序。
通过以上步骤,你就可以轻松地清理Chrome浏览器中的无效扩展程序,让你的浏览器保持高效、稳定的运行状态。定期进行这样的清理工作,可以提升你的浏览体验,同时也有助于保护你的隐私和安全。
猜你喜欢
如何通过谷歌浏览器优化视频内容的播放体验
 如何禁用Chrome浏览器的JavaScript
如何禁用Chrome浏览器的JavaScript
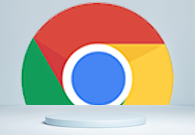 谷歌浏览器如何实现无痕模式固定
谷歌浏览器如何实现无痕模式固定
 Chrome浏览器生成式数字香气疗法心理干预
Chrome浏览器生成式数字香气疗法心理干预
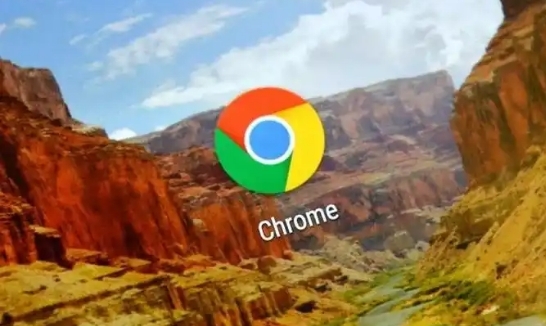

通过优化谷歌浏览器中的视频内容播放体验,可以减少缓冲时间,提升视频流畅度。通过调整视频加载方式、缓存策略和流媒体协议,确保用户获得最佳的视听效果。
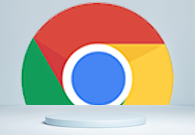
针对于如何禁用Chrome浏览器的JavaScript这一问题,本文将为大家详细介绍一下操作步骤,一起看看吧。

有一些用户不知道谷歌浏览器如何实现无痕模式固定?为此,本文提供了详细的操作步骤,希望可以帮助到各位。
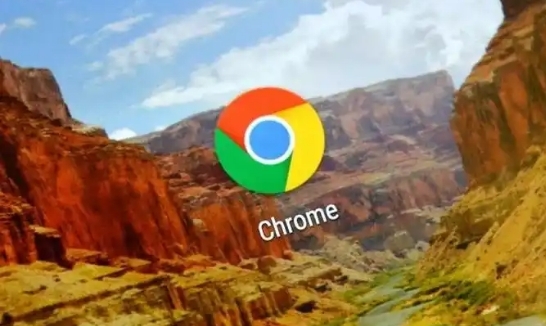
Chrome浏览器通过生成式数字香气疗法帮助用户缓解压力,促进心理健康。该技术通过个性化香气调节,增强情绪疗愈效果,为用户提供全新的心理干预体验。
