谷歌浏览器的任务管理器使用方法

在日常上网过程中,我们有时会遇到浏览器卡顿、某个标签页无响应或者想要了解各个标签页的资源占用情况等问题。此时,谷歌浏览器自带的任务管理器就能派上大用场。下面就为大家详细介绍谷歌浏览器任务管理器的使用方法。
一、打开任务管理器
在 Windows 系统中,按下“Shift + Esc”组合键,即可快速调出谷歌浏览器的任务管理器。如果是 Mac 系统用户,则可以按下“Command + Option + Esc”组合键来打开它。
二、任务管理器界面介绍
打开任务管理器后,会看到一个简洁的界面,其中包含了多个重要信息列:
1. 进程名称:显示正在运行的标签页或插件等的名称,帮助你快速定位是哪个页面或扩展出现了问题。
2. 进程 ID:每个进程都有唯一的标识符,用于区分不同的运行程序。
3. CPU 使用率:展示该进程当前占用 CPU 资源的百分比,数值越高,说明该进程对电脑性能的影响越大,可能是导致浏览器卡顿的原因之一。
4. 内存使用量:呈现该进程所占用的内存大小,过多的内存占用也会影响浏览器的流畅性。
5. 网络使用量:显示该进程在网络上传输数据的速率,对于一些需要大量数据交互的网页,这个数值会比较关键。
三、常用操作功能
1. 结束进程:当你发现某个标签页或插件的 CPU 或内存使用率过高,并且已经影响到浏览器的正常使用时,可以选中该进程对应的行,然后点击任务管理器下方的“结束进程”按钮。这样,浏览器会提示你是否要结束该进程,确认后,相应的标签页将被关闭,释放其占用的资源,浏览器的卡顿情况通常会得到明显改善。
2. 刷新进程:如果你不想完全关闭某个标签页,只是希望它能够重新加载并恢复正常运行,可以选中该进程后点击“刷新”按钮。这类似于手动刷新网页,但可能会更彻底地解决一些因脚本错误或临时性故障导致的问题。
通过熟练使用谷歌浏览器的任务管理器,你能够更好地掌控浏览器的运行状态,及时解决卡顿、无响应等问题,提升上网体验。无论是普通用户在日常浏览中遇到问题,还是开发人员调试网页代码,掌握这一工具都十分必要。希望以上教程能帮助大家轻松上手谷歌浏览器任务管理器的使用,让浏览器运行更加流畅高效。
猜你喜欢
如何设置Chrome浏览器的主页为多个页面
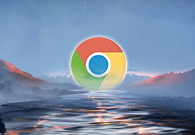 Chrome浏览器生成式数字香气疗法心理干预
Chrome浏览器生成式数字香气疗法心理干预
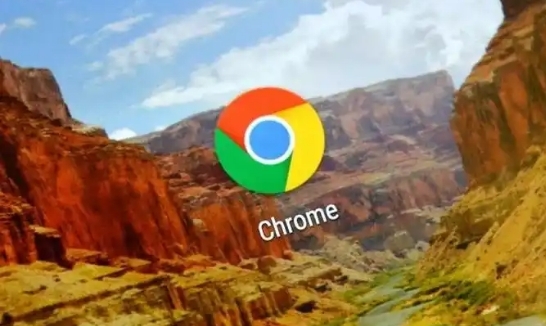 谷歌浏览器怎么才能正常使用
谷歌浏览器怎么才能正常使用
 如何在Chrome浏览器中打开开发者工具的Elements面板
如何在Chrome浏览器中打开开发者工具的Elements面板

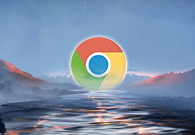
部分用户对于如何设置Chrome浏览器的主页为多个页面还不太清楚,于是,本文给大家提供了具体的方法操作,一起了解下吧。
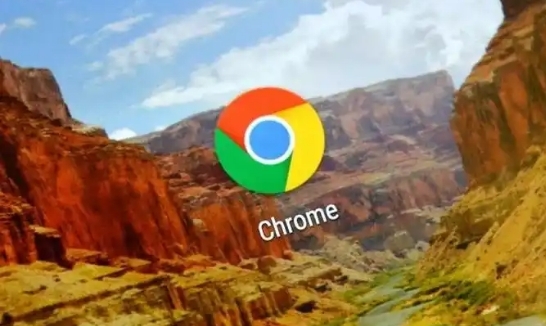
Chrome浏览器通过生成式数字香气疗法帮助用户缓解压力,促进心理健康。该技术通过个性化香气调节,增强情绪疗愈效果,为用户提供全新的心理干预体验。

如果谷歌浏览器无法正常使用,可能是由于网络设置、缓存问题或浏览器设置等原因引起的。本文将为您提供解决方案,帮助您顺利恢复浏览器的正常使用。

针对于如何在Chrome浏览器中打开开发者工具的Elements面板这一问题,本文提供了详细的操作介绍,一起来看看吧。
