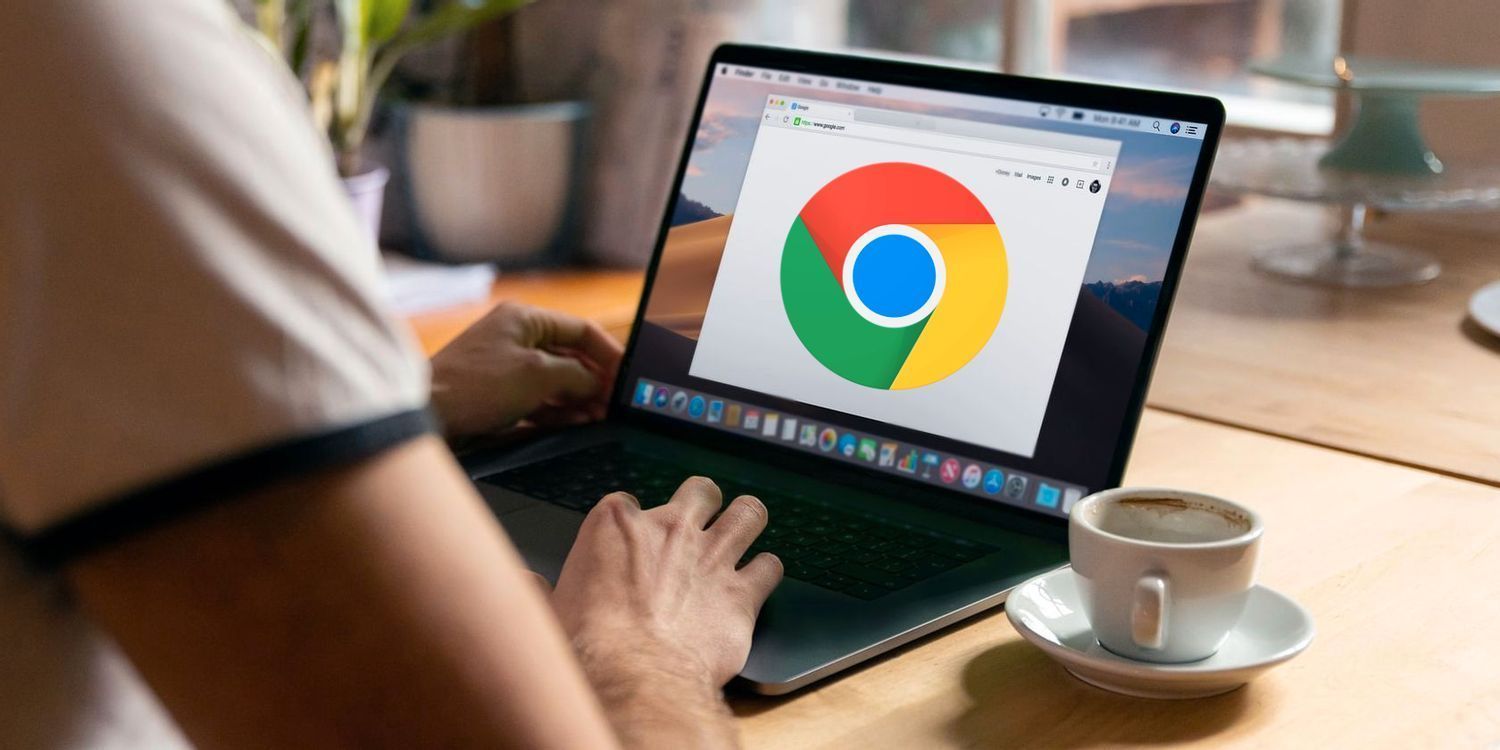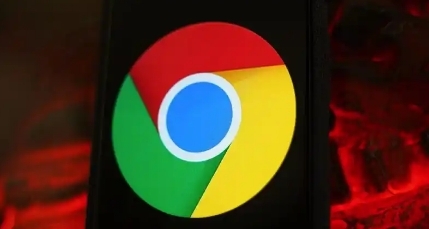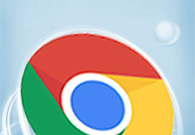如何通过Chrome浏览器调整网页显示的缩放级别
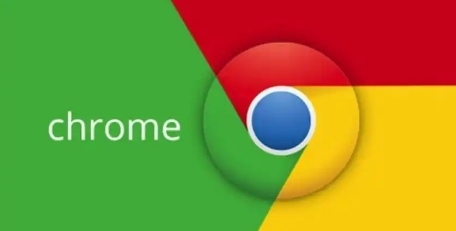
一、使用鼠标滚轮调整缩放级别
1. 按下“Ctrl”键(Windows/Linux)或“Command”键(Mac):这是调整缩放级别的快捷键辅助按键。找到需要调整缩放的网页后,确保光标在网页区域内。
2. 滚动鼠标滚轮:向上滚动滚轮可以放大网页内容,向下滚动则缩小。随着滚轮的滚动,你会看到网页中的元素逐渐变大或变小。这种调整方式非常直观和便捷,可以让你根据自己的需求随时调整到合适的缩放比例。例如,如果你觉得网页中的字体太小,只需向上滚动滚轮即可将其放大,直到达到清晰可读的程度。
3. 恢复原始缩放比例:如果在使用过程中想要恢复到最初的缩放状态,可以再次按下“Ctrl + 0”(Windows/Linux)或“Command + 0”(Mac)。这样,网页就会回到默认的缩放设置。
二、通过菜单选项调整缩放级别
1. 点击右上角的菜单图标:在 Chrome 浏览器的右上角,有一个由三个点组成的菜单按钮。点击这个按钮,会弹出一个下拉菜单。
2. 选择“缩放”选项:在下拉菜单中,找到“缩放”选项。将鼠标悬停在该选项上,会出现一个子菜单,其中包含了不同的缩放比例选择,如 25%、50%、75%、100%、125%、150% 等。
3. 选择合适的缩放比例:根据自己的需求,点击相应的缩放比例选项。例如,如果你希望网页内容显示得更大一些,可以选择 125% 或 150%;如果希望缩小网页内容,可以选择 75% 或 50%。选择后,网页会立即按照所选的缩放比例进行调整。
4. 自定义缩放比例:如果想要设置一个特定的缩放比例,可以点击“缩放”选项中的“自定义”子选项。在弹出的输入框中,输入你想要的缩放百分比数值,然后按下回车键确认。这样,就可以根据个人的特殊需求来精确地调整网页的显示大小。
三、使用快捷键直接调整缩放级别
1. 放大网页内容:按下“Ctrl + +”(Windows/Linux)或“Command + +”(Mac)组合键,可以快速放大网页内容。每按一次,网页的缩放比例会适当增加,多次按下可以达到更大的放大效果。这种方法在需要快速放大网页中的某个特定区域时非常实用,比如查看图片的细节部分或者阅读较小的文字内容。
2. 缩小网页内容:与放大操作相反,按下“Ctrl + -”(Windows/Linux)或“Command + -”(Mac)组合键,可以缩小网页内容。同样,每按一次,网页的缩放比例会相应减小。当你不小心将网页放大过多,或者想要获得更广阔的视野时,可以使用这个快捷键来缩小网页。
3. 重置缩放比例:当你想要恢复到最初的 100%缩放比例时,可以直接按下“Ctrl + 0”(Windows/Linux)或“Command + 0”(Mac)。这样,无论之前进行了多少次缩放操作,网页都会立即恢复到默认的显示大小。
通过以上这些方法,你可以轻松地在 Chrome 浏览器中调整网页的显示缩放级别,以适应不同的浏览场景和个人需求。无论是通过鼠标滚轮、菜单选项还是快捷键,都能实现方便快捷的操作,让你的网页浏览体验更加舒适和个性化。