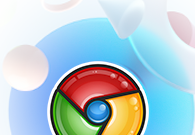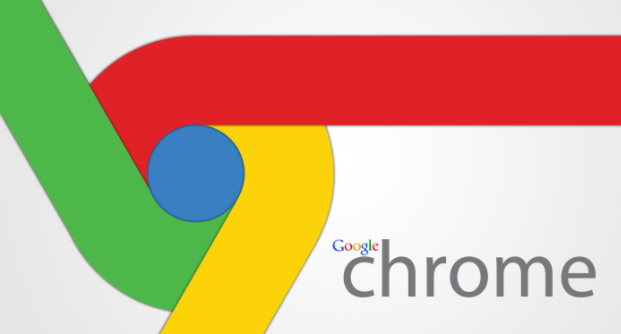如何在谷歌浏览器中管理多标签页的性能表现

一、合理使用标签页暂停功能
1. 了解标签页暂停的作用
当开启多个标签页时,每个标签页都可能在后台占用系统资源。而标签页暂停功能可以让暂时不活动的标签页停止加载页面内容和脚本,从而释放系统资源,提高浏览器的整体性能。
2. 开启标签页暂停功能的方法
- 在谷歌浏览器的地址栏中输入“chrome://flags/”,然后按回车键。
- 在搜索框中输入“Automatic Tab Discarding”,将其设置为“Enabled”状态,然后点击“Relaunch”按钮重启浏览器,即可开启标签页自动暂停功能。
二、优化标签页的加载顺序
1. 优先加载重要标签页
如果同时打开了多个标签页,可以手动调整它们的加载顺序。对于那些需要尽快查看或操作的标签页,可以先右键点击该标签页,选择“置于前台”,这样浏览器会优先加载该标签页的内容,提高浏览效率。
2. 延迟加载非必要标签页
对于一些暂时不需要查看的标签页,可以通过右键点击该标签页,选择“延迟加载”,这样浏览器会在后台缓慢加载这些标签页,减少对系统资源的占用。
三、定期清理标签页缓存
1. 清理缓存的重要性
随着时间的推移,浏览器会缓存大量的标签页数据,包括图片、脚本、样式表等。这些缓存文件会占用磁盘空间,并且可能会影响浏览器的性能。定期清理标签页缓存可以释放磁盘空间,提高浏览器的运行速度。
2. 清理缓存的方法
- 点击右上角的菜单按钮,选择“更多工具” - “清除浏览数据”。
- 在弹出的对话框中,选择要清理的时间范围,如“最近一小时”“最近一天”等,然后勾选“缓存的图片和文件”选项,最后点击“清除数据”按钮即可。
四、关闭不必要的扩展程序
1. 识别不必要的扩展程序
过多的扩展程序也会占用系统资源,影响浏览器的性能。因此,需要定期检查已安装的扩展程序,关闭那些不必要的扩展程序。可以通过点击右上角的扩展程序图标,查看已安装的扩展程序列表,然后根据实际需求关闭不需要的扩展程序。
2. 管理扩展程序的方法
- 点击右上角的菜单按钮,选择“更多工具” - “扩展程序”。
- 在扩展程序页面中,可以看到所有已安装的扩展程序。对于不需要的扩展程序,可以点击其右侧的“禁用”按钮,将其关闭。
通过以上方法,可以有效地管理谷歌浏览器中多标签页的性能表现,提高浏览器的运行速度和稳定性。同时,也可以根据自己的使用习惯和需求,灵活调整这些设置,以获得更好的浏览体验。