如何修复Chrome浏览器中的页面渲染问题
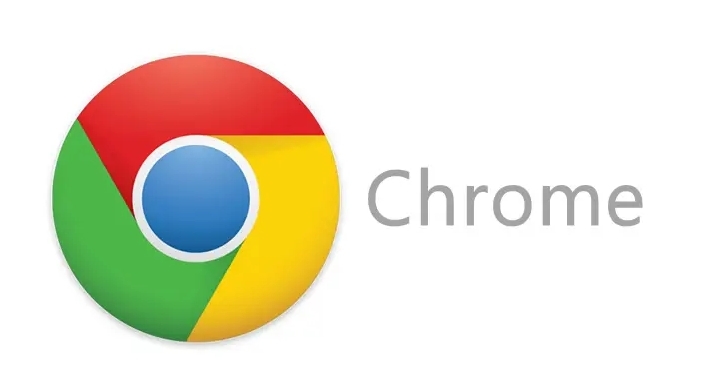
清除浏览器缓存和Cookie
- 操作步骤:
1. 打开Chrome浏览器,点击右上角的三个点,选择“更多工具” - “清除浏览数据”。
2. 在弹出的窗口中,选择要清除的内容,一般建议选择“所有时间”范围,然后勾选“缓存图像和文件”以及“Cookie及其他网站数据”,最后点击“清除数据”按钮。
- 原理及作用:浏览器缓存和Cookie中可能存储了一些旧的或损坏的数据,这些数据可能会导致页面渲染异常。清除它们可以让浏览器重新加载最新的页面内容,从而有可能解决渲染问题。
更新Chrome浏览器版本
- 操作步骤:
1. 同样点击右上角的三个点,选择“帮助” - “关于Google Chrome”。
2. 浏览器会自动检查是否有可用的更新,如果有,会开始自动下载和安装更新。更新完成后,需要重启浏览器。
- 原理及作用:旧版本的浏览器可能存在一些已知的页面渲染问题,开发者会在新版本中进行修复和优化。及时更新浏览器可以确保我们使用的是最新版本,从而减少页面渲染出现问题的可能性。
禁用不必要的浏览器扩展程序
- 操作步骤:
1. 点击右上角的三个点,选择“更多工具” - “扩展程序”。
2. 在扩展程序页面中,逐个查看已安装的扩展程序,对于那些不常用或者可能影响页面渲染的扩展程序,点击其右侧的“禁用”按钮。
- 原理及作用:某些浏览器扩展程序可能会与页面的脚本或样式发生冲突,导致页面渲染异常。禁用不必要的扩展程序可以排除这种干扰,使页面能够正常渲染。
调整浏览器设置
- 操作步骤:
1. 点击右上角的三个点,选择“设置”。
2. 在设置页面中,可以根据需要调整相关选项,例如取消勾选“硬件加速模式(如果可用)”,这个选项在某些情况下可能会导致页面渲染问题。
- 原理及作用:不同的浏览器设置可能会对页面渲染产生影响,通过适当调整设置,可以找到最适合当前电脑和网络环境的参数组合,从而改善页面渲染效果。
重置Chrome浏览器设置
- 操作步骤:
1. 点击右上角的三个点,选择“设置”。
2. 在设置页面的底部,点击“高级” - “重置和清理” - “将设置还原为其原始默认值”。
3. 在弹出的确认对话框中,点击“重置设置”按钮。需要注意的是,重置浏览器设置会清除所有的浏览数据和个性化设置,所以在操作前最好备份重要的数据。
- 原理及作用:如果上述方法都无法解决问题,可能是浏览器的某些设置被意外更改或者出现了其他未知的问题。重置浏览器设置可以将浏览器恢复到初始状态,消除可能存在的问题,但同时也会导致之前的设置丢失,所以需要谨慎操作。
总之,当遇到Chrome浏览器页面渲染问题时,可以尝试以上几种方法来解决。希望这些方法能够帮助你顺利修复问题,享受更好的浏览体验。
猜你喜欢
谷歌浏览器在哪里查看服务条款
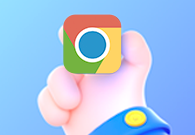 谷歌浏览器如何设置自动展示广告
谷歌浏览器如何设置自动展示广告
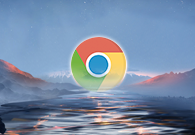 Chrome浏览器如何清理缓存中的服务工作线程
Chrome浏览器如何清理缓存中的服务工作线程
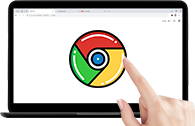 Windows上的Chrome与Firefox性能对比
Windows上的Chrome与Firefox性能对比
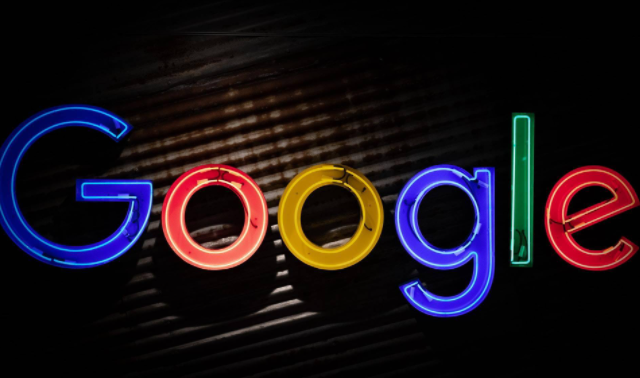
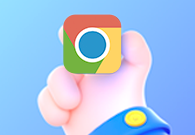
谷歌浏览器服务条款包含了用户使用谷歌浏览器各项功能服务时必须遵守的合同协议,也同样保护了用户使用过程中的观众权益。
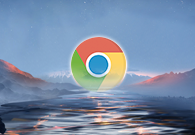
谷歌浏览器如何设置自动展示广告?下面就是本期分享的谷歌浏览器自动展示广告设置教程,如果小伙伴们有需要的话,可以和小编一起了解下。
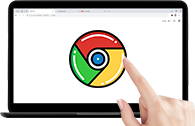
针对于Chrome浏览器如何清理缓存中的服务工作线程这一问题,本文详细介绍了清理缓存中的服务工作线程的操作步骤,一起看看吧。
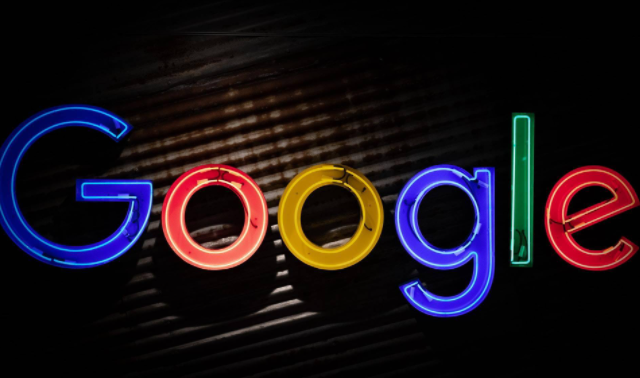
Chrome和Firefox是Windows用户常用的两款浏览器,各有优劣。本文从性能、速度、资源占用等方面进行对比,帮助你选择最适合自己的浏览器。
