谷歌浏览器怎么添加书签
谷歌浏览器怎么添加书签?我们在使用谷歌浏览器的时候,会将常用到的网页或网站加入书签,到下次需要浏览时,就能直接点击访问了,实现快速高效浏览的目的。但有些小伙伴还不太清楚谷歌浏览器添加书签具体步骤,今天小编就分享给大家,感兴趣的朋友们可别错过呦。
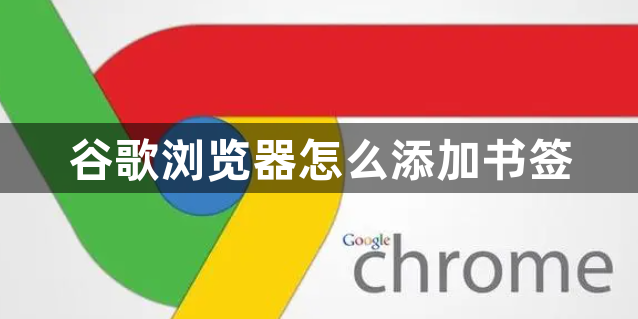
谷歌浏览器添加书签具体步骤
第一步,我们进入浏览器主页面,然后点击页面右上角【三个小圆点】的图标。(如图所示)
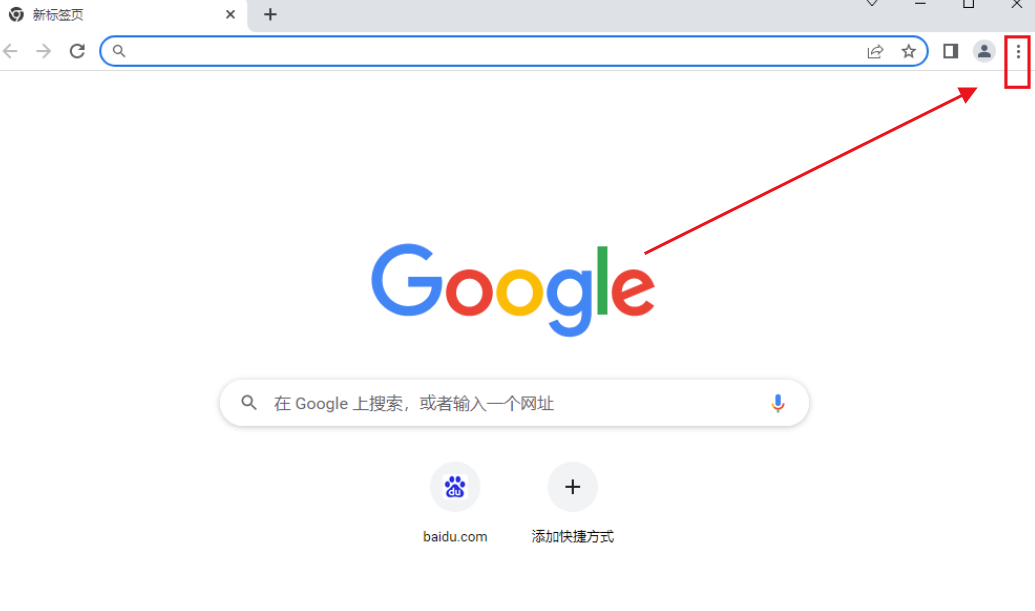
第二步,接着把鼠标放在下拉里的【书签】上。(如图所示)
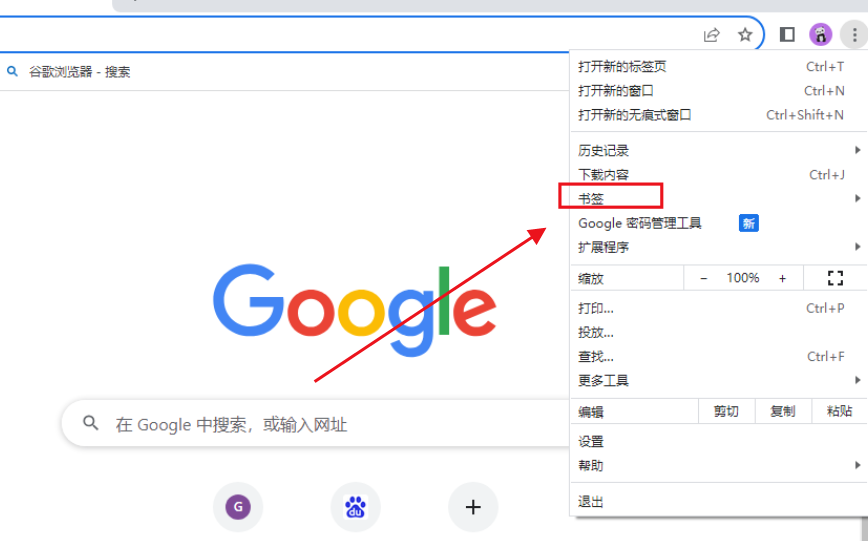
第三步,然后左边又会出现一个下拉,我们点击下拉里的【书签管理器】,我们点击进入。(如图所示)
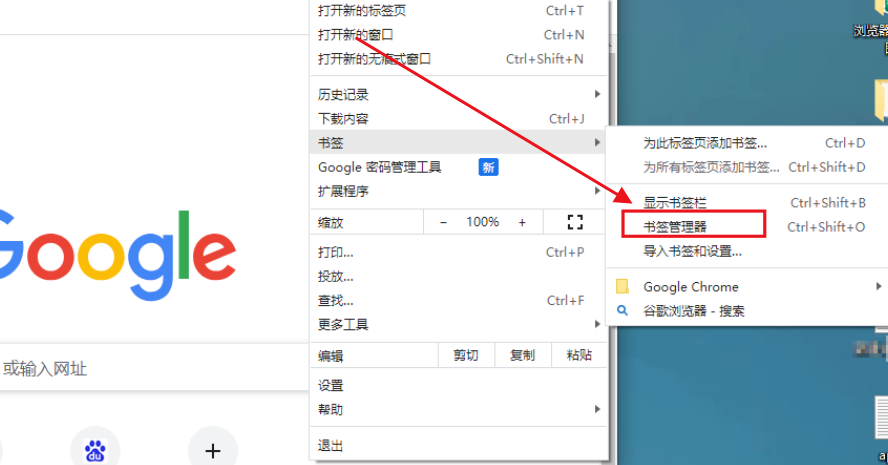
第四步,进入之后页面的右上角又有【三个小圆点】图标,我们点击一下。(如图所示)
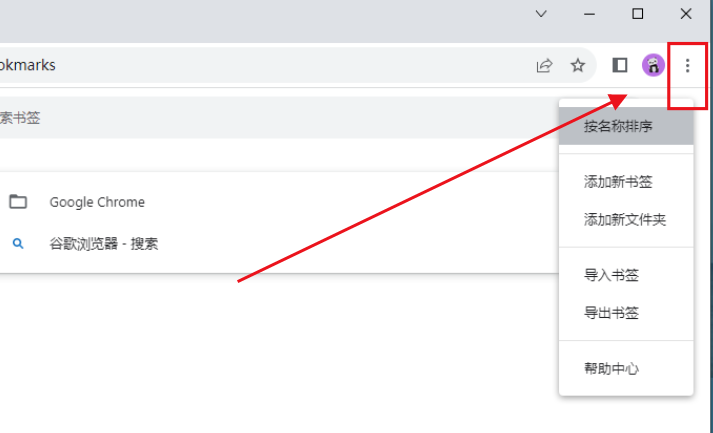
第五步,然后就会出现一个下拉,我们点击下拉里的【添加新书签】。(如图所示)
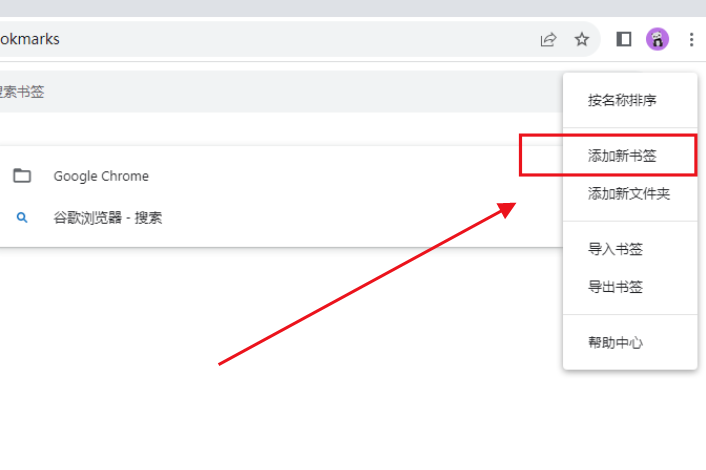
第六步,最后我们把自己喜欢的【网站】和你想备注的【名字】填上去,最后点击下面的【保存】即可。(如图所示)
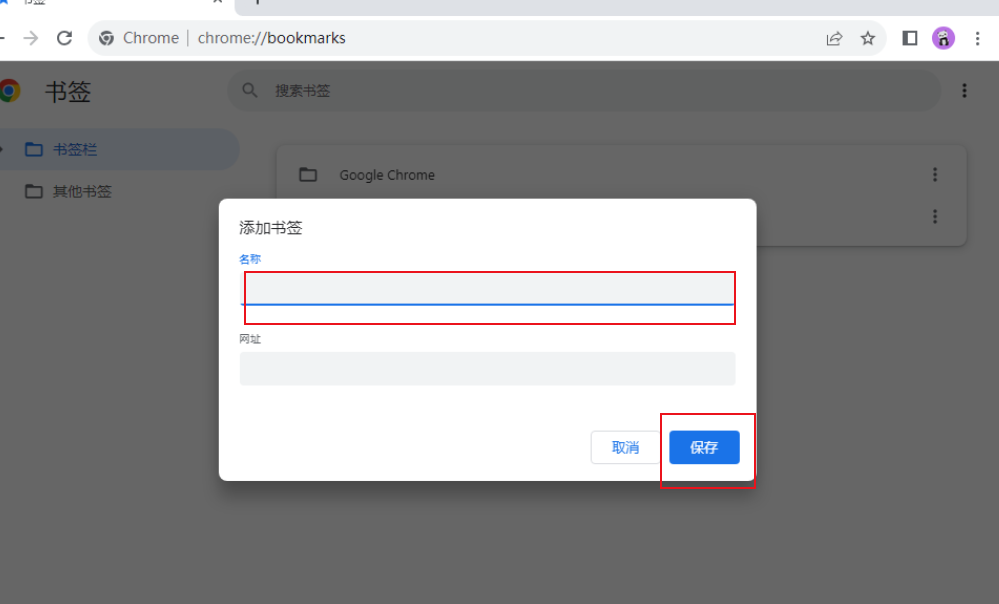
上述就是本站为大家带来的【谷歌浏览器怎么添加书签?谷歌浏览器添加书签具体步骤】全部内容,感谢大家的阅读和关注。
猜你喜欢
Chrome对跨平台同步功能的增强
 如何通过Google浏览器改善网页布局显示
如何通过Google浏览器改善网页布局显示
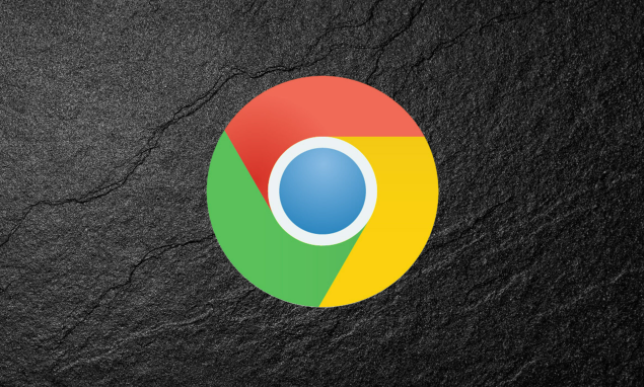 在谷歌浏览器中调节字体和页面布局的显示效果
在谷歌浏览器中调节字体和页面布局的显示效果
 谷歌浏览器发布新版插件市场,优化用户扩展安装体验
谷歌浏览器发布新版插件市场,优化用户扩展安装体验
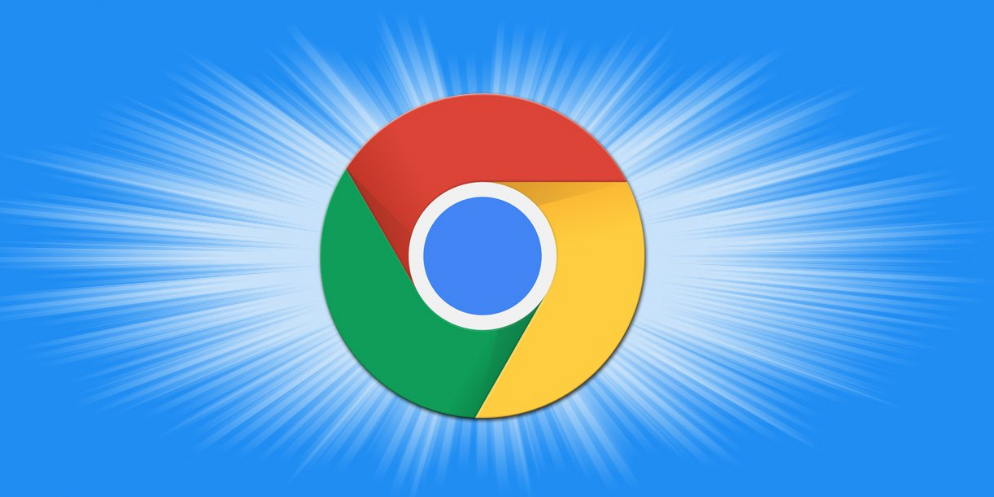

Chrome浏览器在跨平台同步功能上进一步增强,确保用户在不同设备间使用时,书签、历史记录、密码等数据能够实时、准确地同步。这不仅提高了用户的使用便利性,还保证了数据的一致性和完整性,让用户体验更加流畅和无缝。
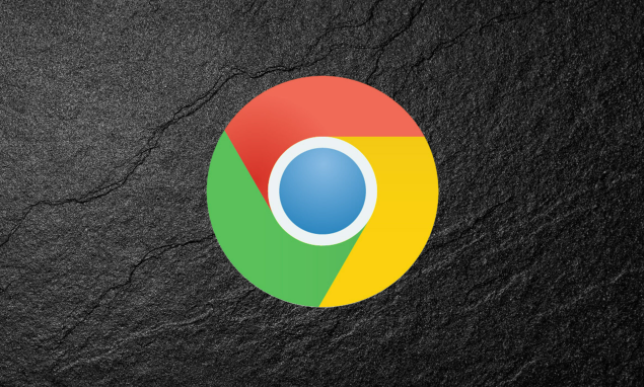
详细介绍在Google Chrome中调整网页布局和显示效果的方法,包括字体调整、缩放等,以提升用户的阅读体验。

在Chrome浏览器中调节字体大小、样式及页面布局,提升网页的显示效果,优化浏览体验,使用户在浏览过程中获得更加清晰和舒适的视觉感受。
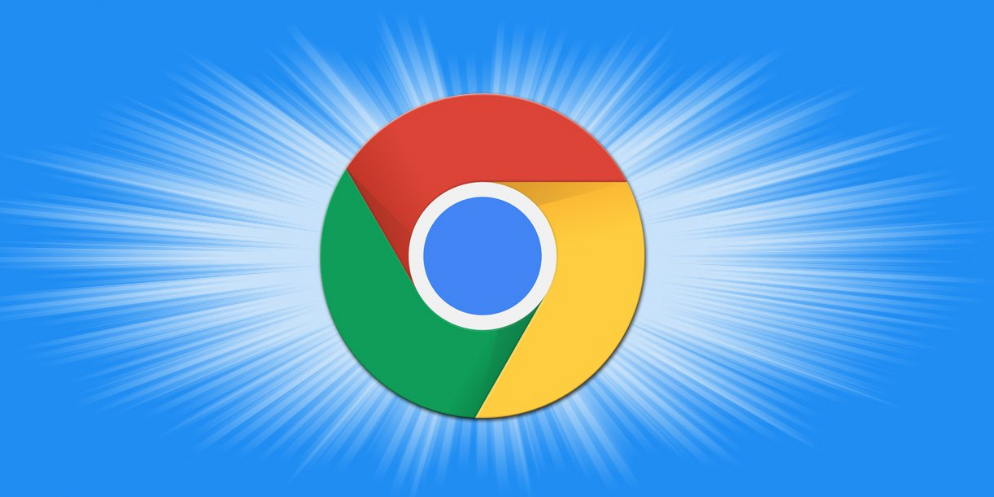
全新插件市场优化扩展程序管理,轻松安装,满足用户个性化需求。
