Chrome浏览器设置自动清理缓存的方法分享
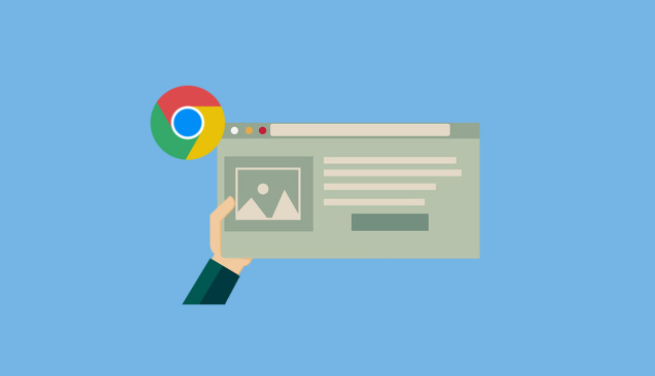
先打开谷歌浏览器,在电脑桌面找到它的图标,双击启动。等浏览器完全打开后,把鼠标放到浏览器界面的右上角,会弹出一个菜单,里面有“设置”选项,点击它进入设置页面。
进入设置页面后,在左边栏里找“隐私和安全”这一项,再点击里面的“清除浏览数据”。这时会弹出一个对话框,在对话框顶部,有“时间范围”的下拉菜单,选择“全部时间”,这样就能确保所有缓存都被选中。
在对话框的内容部分,会看到好多可以清除的数据类型,像浏览历史记录、下载记录、缓存的图片和文件等等。这里重点是找到“缓存的图片和文件”这一项,在前面的小方框里打上勾,表示要清理它。如果还有其他想清理的内容,也可以一并勾选。
都选好后,别急着点“清除数据”,先看看对话框下方有个“高级”选项,点击展开。在这里,能更细致地选择具体要清理哪些缓存相关的数据,比如特定网站的缓存,或者某些类型的媒体文件缓存。根据自己的需求调整好后,就可以点击“清除数据”按钮了。
完成这些操作后,谷歌浏览器会自动开始清理选中的缓存数据。等清理完成后,会有相应的提示。以后浏览器就会按照这个设置,定时自动清理缓存,保持浏览器的良好运行状态。
通过以上步骤,就能轻松在谷歌浏览器中设置自动清理缓存,让浏览器时刻保持清爽,提升浏览体验。
猜你喜欢
谷歌浏览器如何设置打开新的标签页
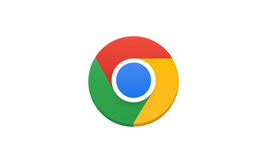 如何通过Chrome浏览器优化网页的加载顺序
如何通过Chrome浏览器优化网页的加载顺序
 谷歌浏览器如何查看网页加载时间线
谷歌浏览器如何查看网页加载时间线
 如何通过Google Chrome提升资源加载的顺序
如何通过Google Chrome提升资源加载的顺序

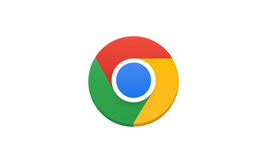
如何在不影响其他标签的通道是打开新的标签页,想了解的朋友可以看看今天分享的谷歌浏览器设置打开新的标签页方法介绍。

学习如何在Google Chrome中优化网页的加载顺序,以提升整体加载效率和用户体验。

在使用Chrome浏览器的时候,有许多用户不明白谷歌浏览器如何查看网页加载时间线,为了帮助大家更好地使用Chrome浏览器,本文提供了一份操作指南,一起来看看吧。

提升资源加载的顺序,通过调整资源加载策略(如CSS、JS和图片的优先级),能显著提升网页性能,确保关键资源优先加载,提升页面的响应速度。
