如何在谷歌浏览器中启用网页多任务处理功能
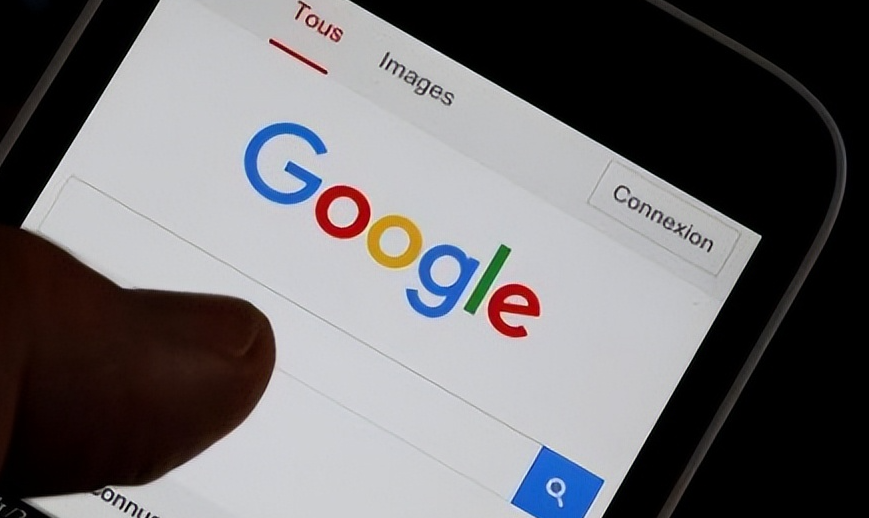
步骤一:确认谷歌浏览器版本
- 打开谷歌浏览器,点击浏览器右上角的三个点(菜单按钮),选择“帮助” > “关于 Google Chrome”。
- 在弹出的“关于 Google Chrome”窗口中,查看浏览器的版本信息。确保你的浏览器是最新版本,因为较新版本通常会对功能进行优化和改进,以提供更好的性能和稳定性。
步骤二:检查相关设置
1. 开启多线程下载
- 在谷歌浏览器的地址栏中输入“chrome://flags/enable-parallel-downloading”,然后按下回车键。
- 在打开的页面中,将“Enable parallel downloading”选项设置为“Enabled”,启用多线程下载功能。这样可以使浏览器在下载文件时利用多个线程同时进行下载,提高下载速度,从而实现更好的多任务处理效果。
2. 调整标签页行为
- 回到浏览器的设置页面,找到“标签页”部分。在这里,你可以看到一些与标签页相关的设置选项。
- 勾选“启用标签页分组”选项,这样可以更方便地管理和组织多个相关标签页,便于在不同任务之间进行切换。
- 同时,还可以尝试调整“自动放弃内存占用高的标签页”的设置,根据自己电脑的性能和实际需求,选择一个合适的时间间隔,让浏览器自动关闭内存占用较高的标签页,释放系统资源,以保证其他任务的顺利进行。
步骤三:管理扩展程序
- 过多的扩展程序可能会占用大量的系统资源,从而影响浏览器的多任务处理能力。因此,需要定期清理不需要的扩展程序。
- 点击浏览器右上角的三个点(菜单按钮),选择“更多工具” > “扩展程序”。
- 在打开的“扩展程序”页面中,查看已安装的扩展程序列表。对于不常用或者不必要的扩展程序,点击其对应的“删除”按钮将其卸载。只保留那些真正需要且对浏览体验有积极影响的扩展程序。
步骤四:优化系统资源
1. 清理缓存和历史记录
- 随着时间的推移,浏览器会积累大量的缓存数据和历史记录,这些数据可能会占用磁盘空间并影响浏览器的性能。
- 在谷歌浏览器的设置页面中,找到“隐私和安全”部分,点击“清除浏览数据”按钮。
- 在弹出的对话框中,选择要清除的数据类型,如缓存、历史记录、下载记录等,并选择合适的时间范围,然后点击“清除数据”按钮。定期清理这些数据可以保持浏览器的高效运行,有助于更好地进行多任务处理。
2. 限制后台进程数量
- 过多的后台进程会占用系统资源,影响浏览器的响应速度和多任务处理能力。可以通过任务管理器来限制谷歌浏览器的后台进程数量。
- 右键点击任务栏,选择“任务管理器”,在打开的“任务管理器”窗口中,找到“进程”选项卡。
- 在“进程”选项卡中,找到“Google Chrome”进程,右键点击该进程,选择“设置优先级” > “高”,然后将“CPU使用率”限制在一个合理的范围内,如50% - 70%。这样可以避免浏览器占用过多的系统资源,提高系统的运行效率。
通过以上步骤,就可以在谷歌浏览器中启用网页多任务处理功能,并在实际操作中不断优化相关设置,以提高浏览器的性能和多任务处理能力。希望这些方法能够帮助你在浏览网页时更加高效地完成任务。
猜你喜欢
如何在安卓Chrome浏览器中启用网页内容的手势控制
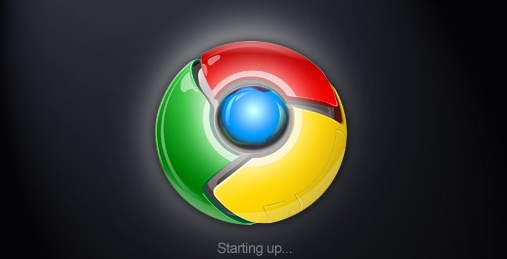 如何在google浏览器中提升页面的CSS加载效率
如何在google浏览器中提升页面的CSS加载效率
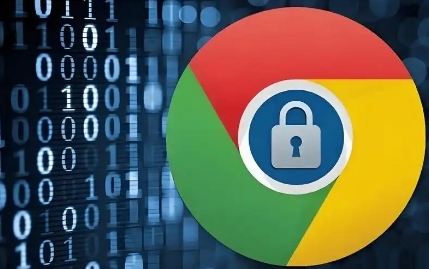 Chrome浏览器如何恢复误删的扩展插件
Chrome浏览器如何恢复误删的扩展插件
 如何通过谷歌浏览器减少网页中的无用JavaScript加载
如何通过谷歌浏览器减少网页中的无用JavaScript加载

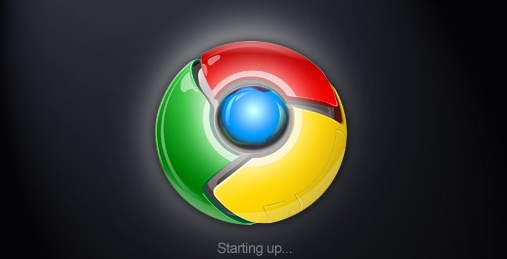
讲解在安卓Chrome浏览器中如何启用网页内容的手势控制,提供更便捷的操作方式。
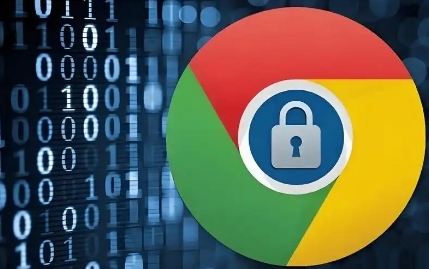
通过Google浏览器提升页面CSS加载效率,优化网页样式加载。本文将介绍如何加速CSS文件的加载,减少样式渲染时间,提升网页的呈现速度。

本文将给大家介绍的是Chrome浏览器如何恢复误删的扩展插件,如果你也想知道具体的方法步骤,可以来看看这篇文章。

主要研究在谷歌浏览器环境下,通过对代码进行分析和精简、合理控制脚本的加载时机以及利用浏览器缓存等策略,精准减少网页中无用的JavaScript加载,从而提升页面的整体性能表现,确保页面快速响应用户操作。
