如何在Chrome浏览器中添加和管理搜索引擎
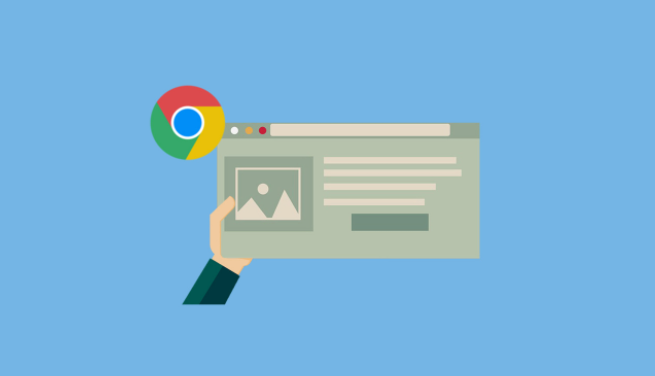
先来说添加搜索引擎。打开 Chrome 浏览器,点击浏览器右上角的三个点,选择“设置”选项。进入设置页面后,在左侧栏中找到“搜索引擎”并点击。接着,在右侧的“管理搜索引擎和地址栏搜索”部分,点击“管理搜索引擎和地址栏搜索”按钮。然后,在弹出的窗口中,点击“添加”按钮。在“搜索引擎”一栏中输入搜索引擎的名称,比如百度可输入“百度”。在“关键词”一栏中输入与该搜索引擎相关的关键词,如“baidu.com”。在“网址”一栏中输入该搜索引擎的网址,对于百度来说就是“https://www.baidu.com/s?wd=%s&rsv_spt=1&rsv_iqid=0423b8e600015c9a&issp=1&f=8&rsv_bp=1&rsv_idx=2&ie=utf-8&tn=baiduhome_pg&rsv_dl=tb&rsv_enter=1&rsv_sug3=6&rsv_sug2=0&rsv_btype=i&inputT=739&rsv_sug4=1501”。最后,点击“保存”按钮,这样就把搜索引擎添加到 Chrome 浏览器中了。
再讲讲管理搜索引擎。在刚才提到的“管理搜索引擎和地址栏搜索”窗口中,可以看到已添加的搜索引擎列表。如果要更改某个搜索引擎的设置,比如更改其名称、关键词或网址,可点击该搜索引擎对应的“编辑”按钮,进行相应修改后点击“保存”。若要删除某个搜索引擎,可点击该搜索引擎对应的“删除”按钮,在弹出的确认对话框中点击“删除”即可。
此外,还可以通过拖动搜索引擎列表中的搜索引擎来调整它们的优先级顺序。将常用的搜索引擎拖到靠前的位置,这样在使用地址栏搜索时,Chrome 浏览器会优先使用该搜索引擎进行搜索。
按照以上步骤,就能在 Chrome 浏览器中顺利添加和管理搜索引擎了。
猜你喜欢
谷歌浏览器生成式数字周髀算经优化算法
 如何在Google Chrome中使用自定义搜索引擎
如何在Google Chrome中使用自定义搜索引擎
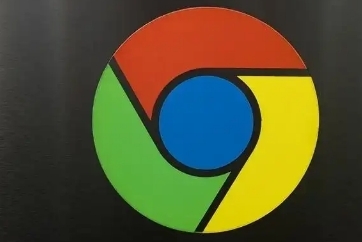 Chrome浏览器如何调试和优化页面中的JavaScript
Chrome浏览器如何调试和优化页面中的JavaScript
 可以进入任何网站的浏览器
可以进入任何网站的浏览器


谷歌浏览器借助生成式数字技术优化传统周髀算经算法,将古代智慧与现代科技结合,提供更加高效的算法模型,推动智能化数据处理和算法优化。
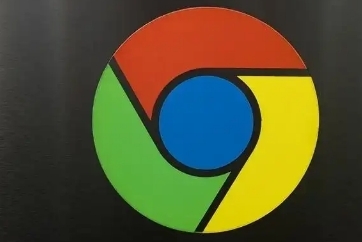
介绍了如何在Google Chrome浏览器中添加和使用自定义搜索引擎,让用户能够根据自己的需求和偏好进行个性化搜索,提高搜索效率。

通过Chrome浏览器调试和优化JavaScript代码,解决性能瓶颈,提升页面加载和响应速度。

本篇文章给大家详细介绍能够访问被封网站的浏览器大全,对这些浏览器感兴趣的朋友快来看看。
