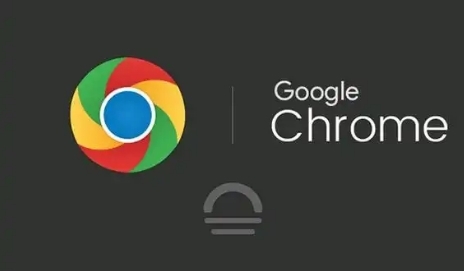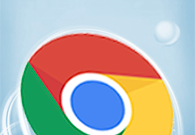谷歌浏览器侧边栏怎么显示所有书签
谷歌浏览器侧边栏怎么显示所有书签?喜欢使用谷歌浏览器侧边栏的小伙伴们,你们知道如何设置显示所有书签吗?不了解的小伙伴快来看看下面这篇谷歌浏览器侧边栏显示所有书签教程。这是小编查询整合了相关资料编写出的方法教程,帮大家学会在谷歌浏览器侧边栏显示所有书签。

谷歌浏览器侧边栏显示所有书签教程
1、第一步,我们在电脑中点击打开谷歌浏览器,然后在浏览器页面右上角点击打开三个竖点图标。(如图所示)

2、第二步,打开三个竖点图标之后,我们再在菜单列表中找到“书签和清单”选项,点击该选项。(如图所示)

3、第三步,打开“书签和清单”选项之后,我们再在子菜单列表中点击打开“显示书签栏”选项。(如图所示)

4、第四步,在书签栏中,我们先打开“所有书签”选项,然后在下拉列表中点击选择“打开侧边栏即可查看所有书签”选项。(如图所示)

5、第五步,点击“打开侧边栏即可查看所有书签”选项之后,我们在右侧的侧边栏中就能看到自己的所有书签了。(如图所示)

以上就是本期分享的【谷歌浏览器侧边栏怎么显示所有书签?谷歌浏览器侧边栏显示所有书签教程】所有内容,更多精彩资讯请期待下期分享。