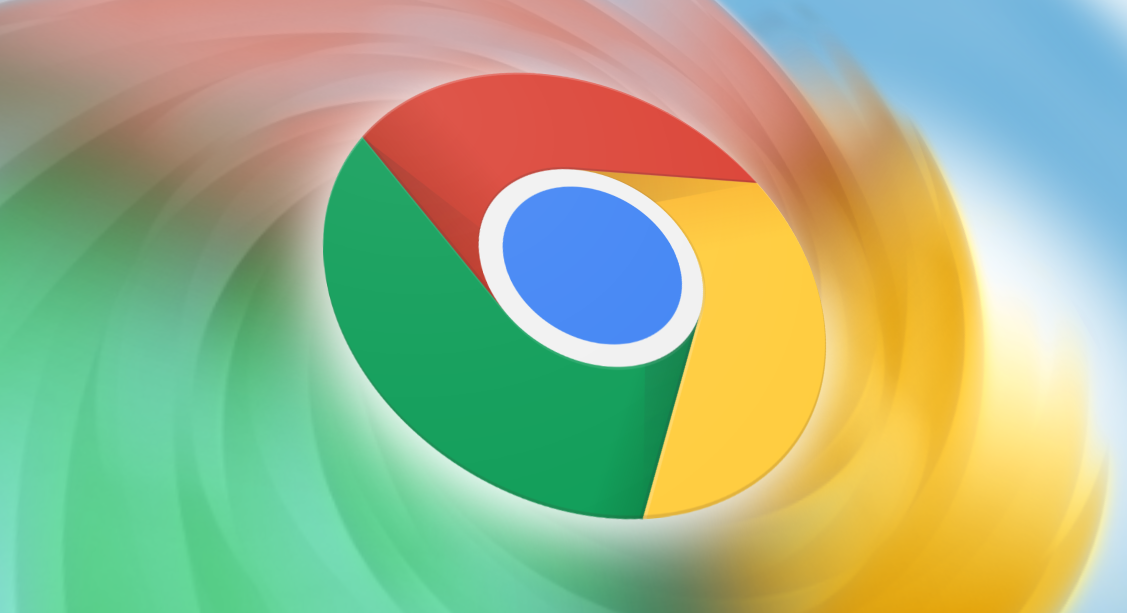谷歌浏览器侧边栏怎么打开
谷歌浏览器侧边栏怎么打开?谷歌浏览器是一款超级好用的专业浏览器软件,如今不少用户都在使用这款浏览器,谷歌浏览器具有丰富的功能和服务,用户想要快速打开想要的功能可以将这些功能防止在侧边栏里,不过默认情况下浏览器的侧边栏是隐藏起来的,那么如何打开侧边栏功能呢。接下来小编给大家带来谷歌浏览器开启侧边栏功能详细流程,还不清楚具体操作方法的朋友快来看看吧。

谷歌浏览器开启侧边栏功能详细流程
1.将鼠标放在电脑桌面上的谷歌浏览器图标位置,将该浏览器双击进入,当我们进入到谷歌浏览器页面之后,在页面右上角的位置将竖着【…】进行点击(如图所示)。
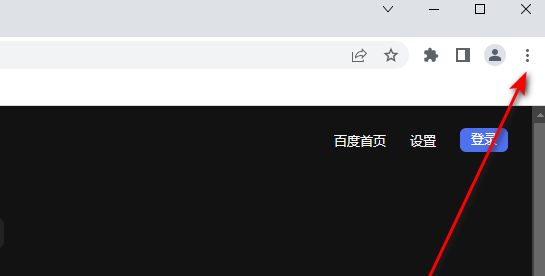
2.这时就会弹出一个下拉选项框,我们只需要在下拉选项框中将【设置】选项进行点击一下进入到设置页面中(如图所示)。

3.随后我们进入到设置页面之后,在页面上方的搜索框中输入【侧边栏】三个字,之后按下回车键,就会搜索出侧边栏的相关选项,这里你可以设置侧边栏的位置,可以将侧边栏设置在左侧或者右侧(如图所示)。
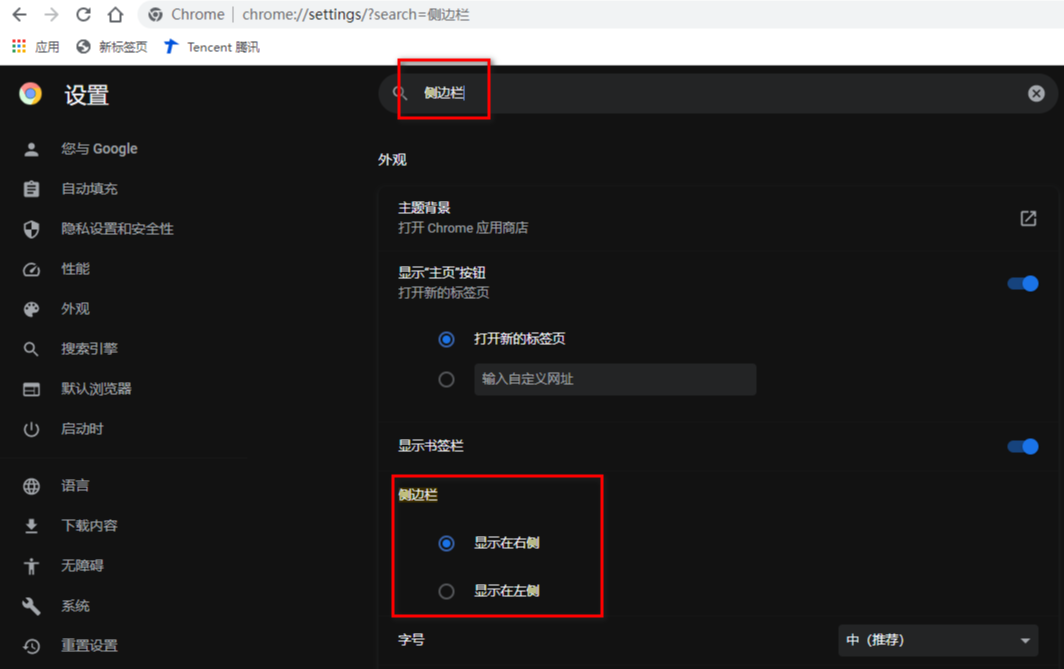
4.设置完成之后我们需要在页面顶部右侧的工具栏中将显示侧边栏这个图标进行点击一下(如图所示)。
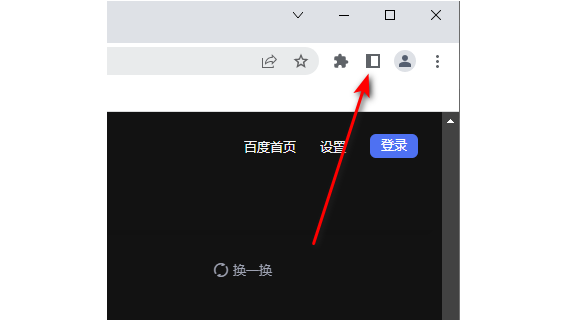
5.随后就会在页面的左侧下显示出侧边栏这个窗口,你可以点击【添加当前标签页】按钮,将我们目前显示的这个标签页设置在侧边栏的位置(如图所示)。
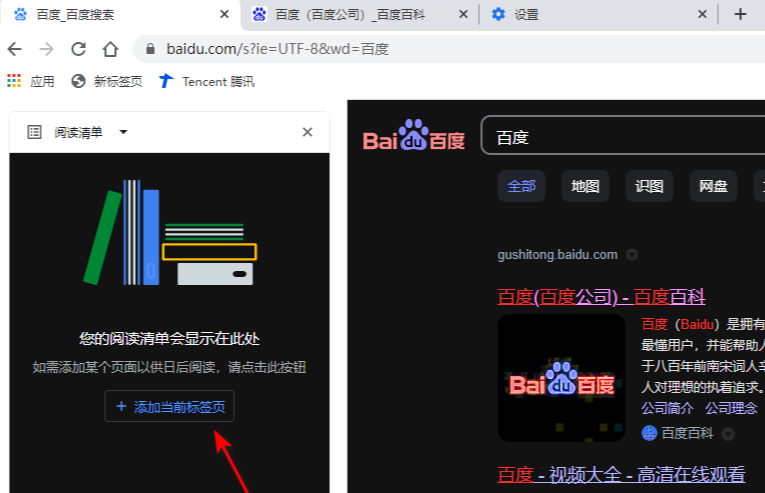
6.这个时候在左侧就会显示出该标签页面的一个网页名称,之后你可以用鼠标右键点击该标签页,你可以删除该标签页或者设置设置其他(如图所示)。
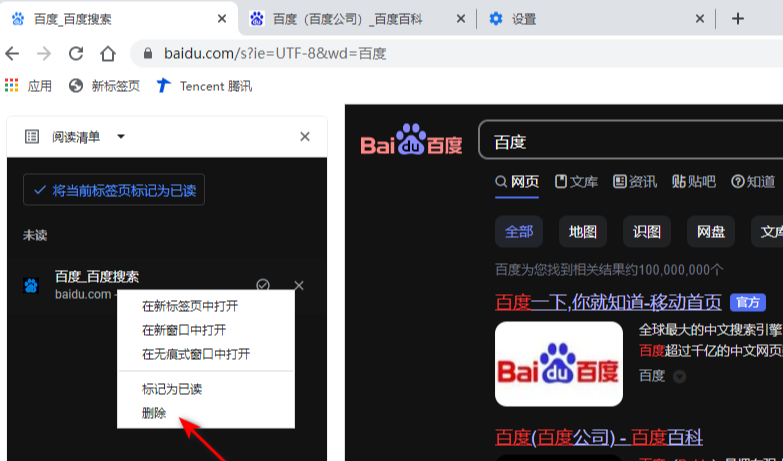
以上就是【谷歌浏览器侧边栏怎么打开?谷歌浏览器开启侧边栏功能详细流程】的所有内容啦,更多谷歌浏览器教程分享,敬请关注下一期内容!