如何提升谷歌浏览器的响应速度
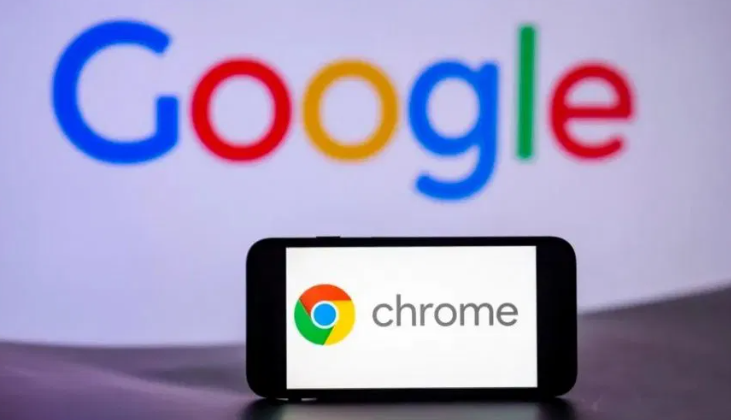
一、基础性能优化设置
1. 启用硬件加速:在浏览器右上角菜单选择“设置”→进入“系统”板块→勾选“使用硬件加速模式”选项。
2. 减少主进程负载:在任务管理器结束不常用的后台标签页→释放内存资源给当前页面。
3. 调整线程优先级:在启动参数中添加`--high-priority`→提升渲染进程的运算优先级。
二、缓存与网络优化
1. 清理浏览器缓存:在设置的“隐私与安全”板块→选择“清除浏览数据”→勾选“缓存图像和文件”。
2. 启用压缩模式:在浏览器右上角菜单选择“设置”→进入“隐私与安全”板块→开启“减少数据用量”选项。
3. 限制并发连接数:在地址栏输入`chrome://flags/max-connections-per-proxy`→设置最大并发连接为6。
三、开发者工具调试技巧
1. 分析渲染瓶颈:按F12打开Performance面板→录制页面加载过程→查看“Scripting”和“Rendering”阶段耗时分布。
2. 检测层合成:在Console面板执行`document.layerCount`→确认是否产生过多离屏渲染图层。
3. 模拟低配环境:在Emulation面板选择“Low-end device”模式→测试老旧设备下的绘制效率瓶颈。
四、特殊场景处理方案
1. 修复重绘问题:在Console面板执行`window.requestAnimationFrame(() => window.scrollTo(0,0))`→强制触发平滑滚动避免卡顿。
2. 解决字体加载慢:在扩展商店安装Font Preloader插件→预加载网页常用字体到本地缓存。
3. 处理脚本阻塞:在HTML代码中添加script async属性→异步加载第三方广告脚本避免阻塞渲染。
猜你喜欢
Chrome的插件和扩展如何排查冲突
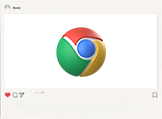 Chrome浏览器下载安装后如何优化页面加载速度
Chrome浏览器下载安装后如何优化页面加载速度
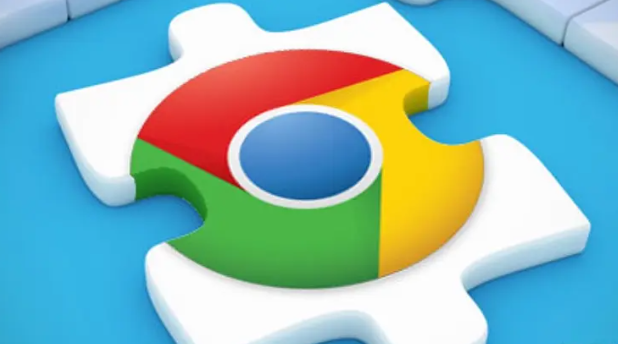 Chrome如何调整开发者工具的显示布局
Chrome如何调整开发者工具的显示布局
 如何在Chrome中启用Safe
如何在Chrome中启用Safe

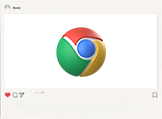
在使用谷歌浏览器的过程中,难免会遇到一些棘手的情况,如果你遇到了Chrome的插件和扩展存在冲突问题,那么Chrome的插件和扩展如何排查冲突?一起看看本文的详细介绍吧。
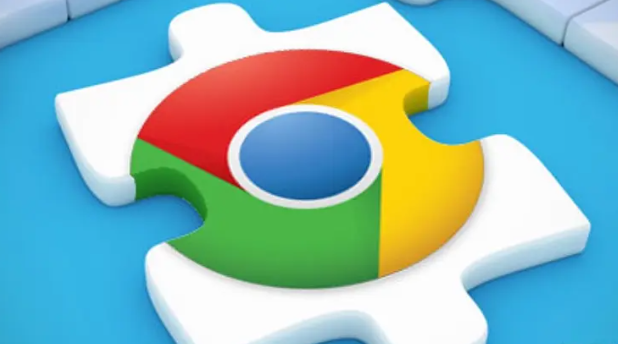
介绍Chrome下载安装后如何通过设置提升网页打开速度与响应效率。

不少用户不清楚Chrome如何调整开发者工具的显示布局,不妨来看看本文的详细介绍吧,这里为大家提供了一份完整的操作指南,希望可以帮助到各位用户。

有很多用户不知道如何在Chrome中启用Safe?于是本文为大家准备了详细的操作步骤。
