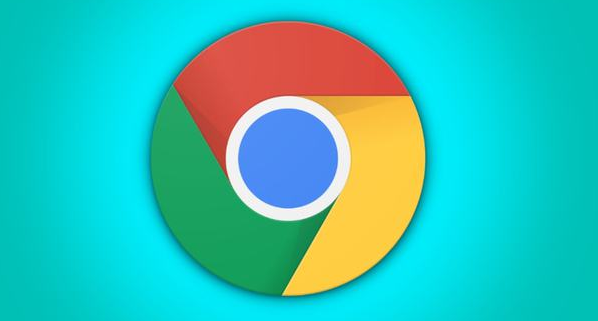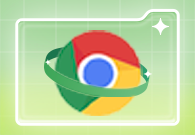如何在谷歌浏览器中调整默认下载路径
如何在谷歌浏览器中调整默认下载路径?我们可以通过调整谷歌浏览器的默认下载路径,从而更有效地管理和控制浏览器下载文件,尤其是需要在具有较大存储空间的非系统盘上保存大量数据时,这一方法显得更加高效便利。如果你也想了解如何调整默认下载路径就来和小编一起看看这篇详细教程一览。
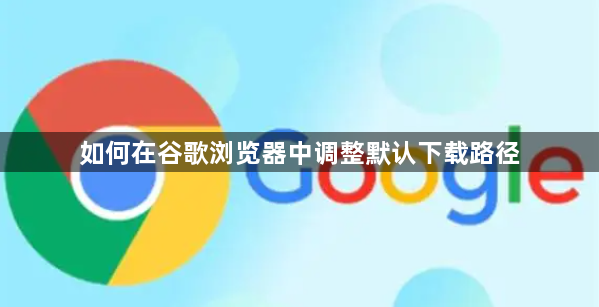
详细教程一览
1、打开谷歌浏览器。(如图所示)
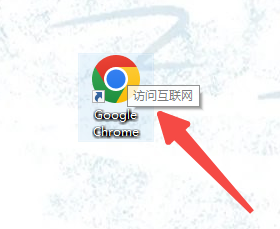
2、点击浏览器右上角的三个垂直点(省略号)图标,这通常用于访问浏览器的设置和菜单。(如图所示)
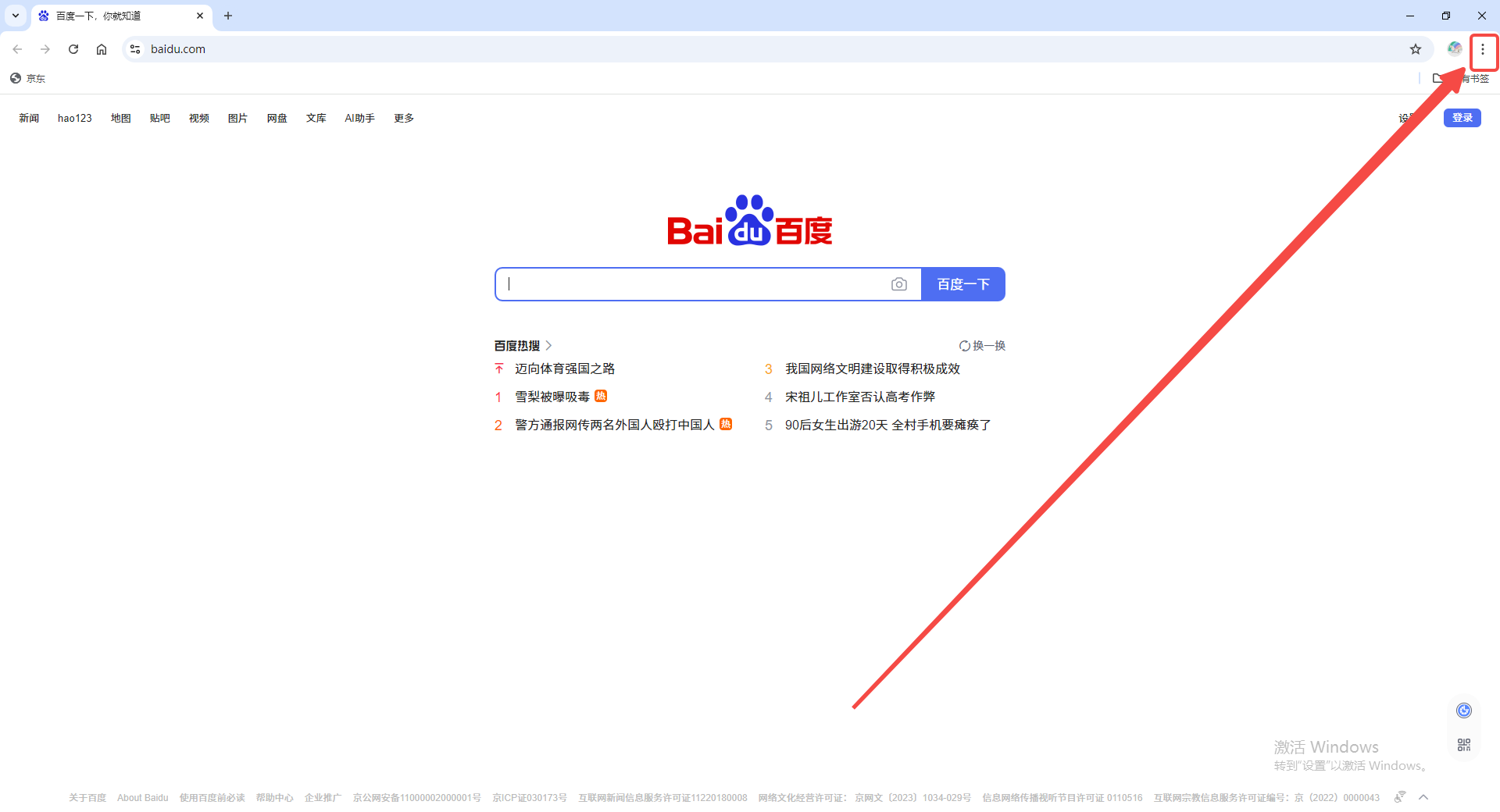
3、在下拉菜单中选择“设置”选项。(如图所示)

4、在设置页面中,找到左侧菜单中的“下载内容”选项并点击。(如图所示)
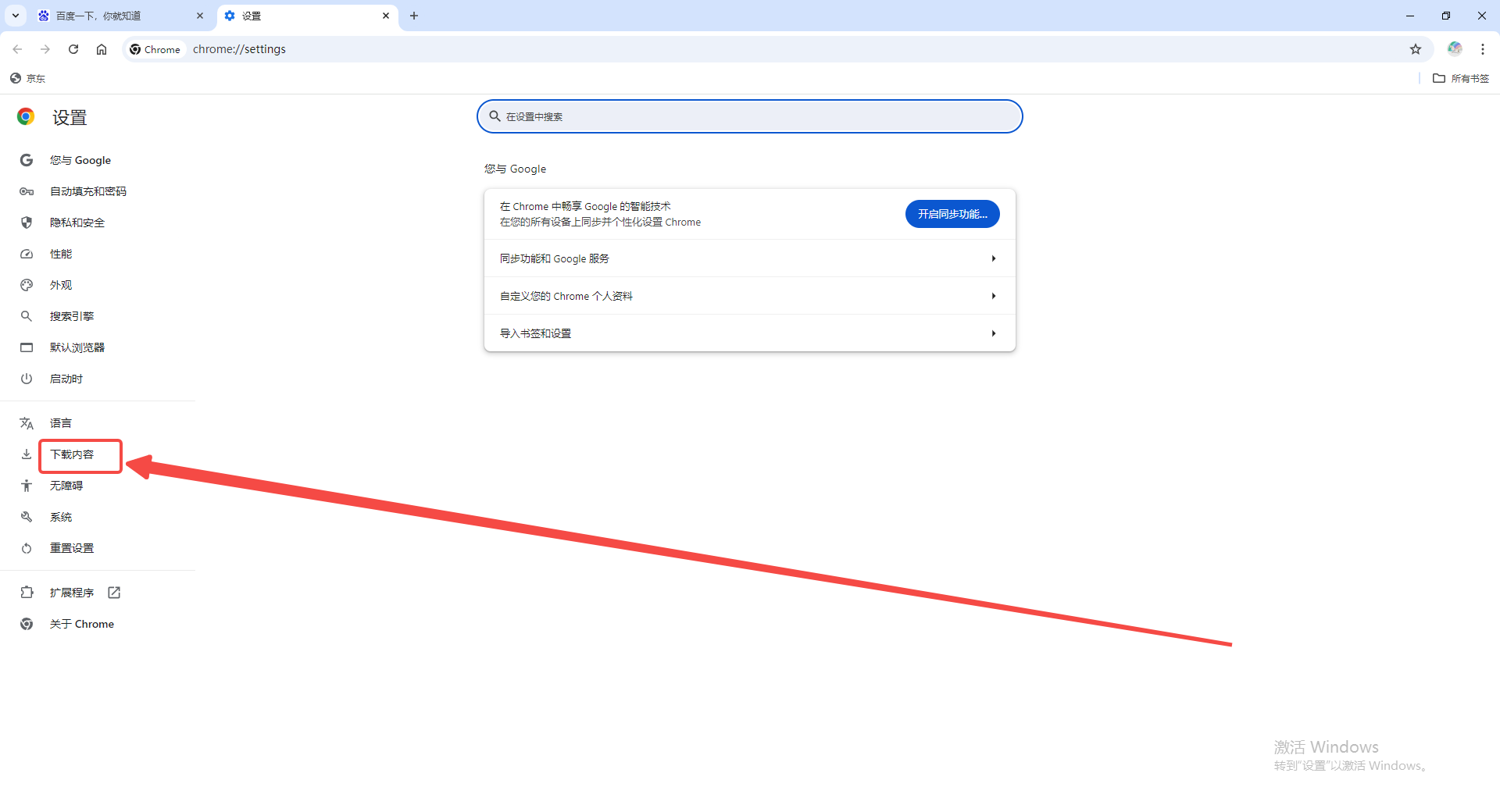
5、在下载设置页面,你会看到一个“下载位置”的选项,点击其下方的“更改”按钮。(如图所示)
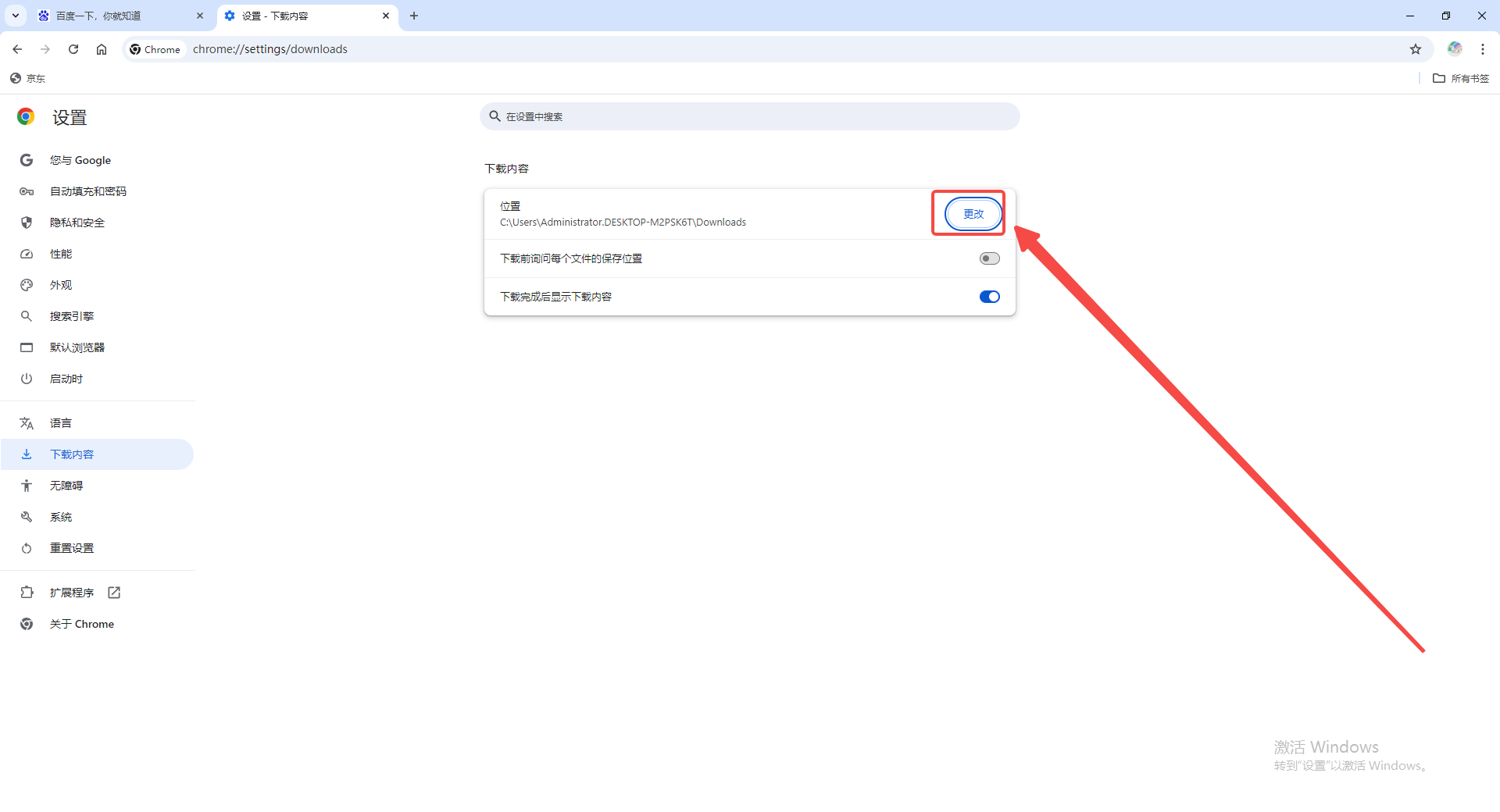
6、在弹出的文件选择器中,选择你想要设置的新路径,即你想要将下载的文件保存到的文件夹位置。(如图所示)
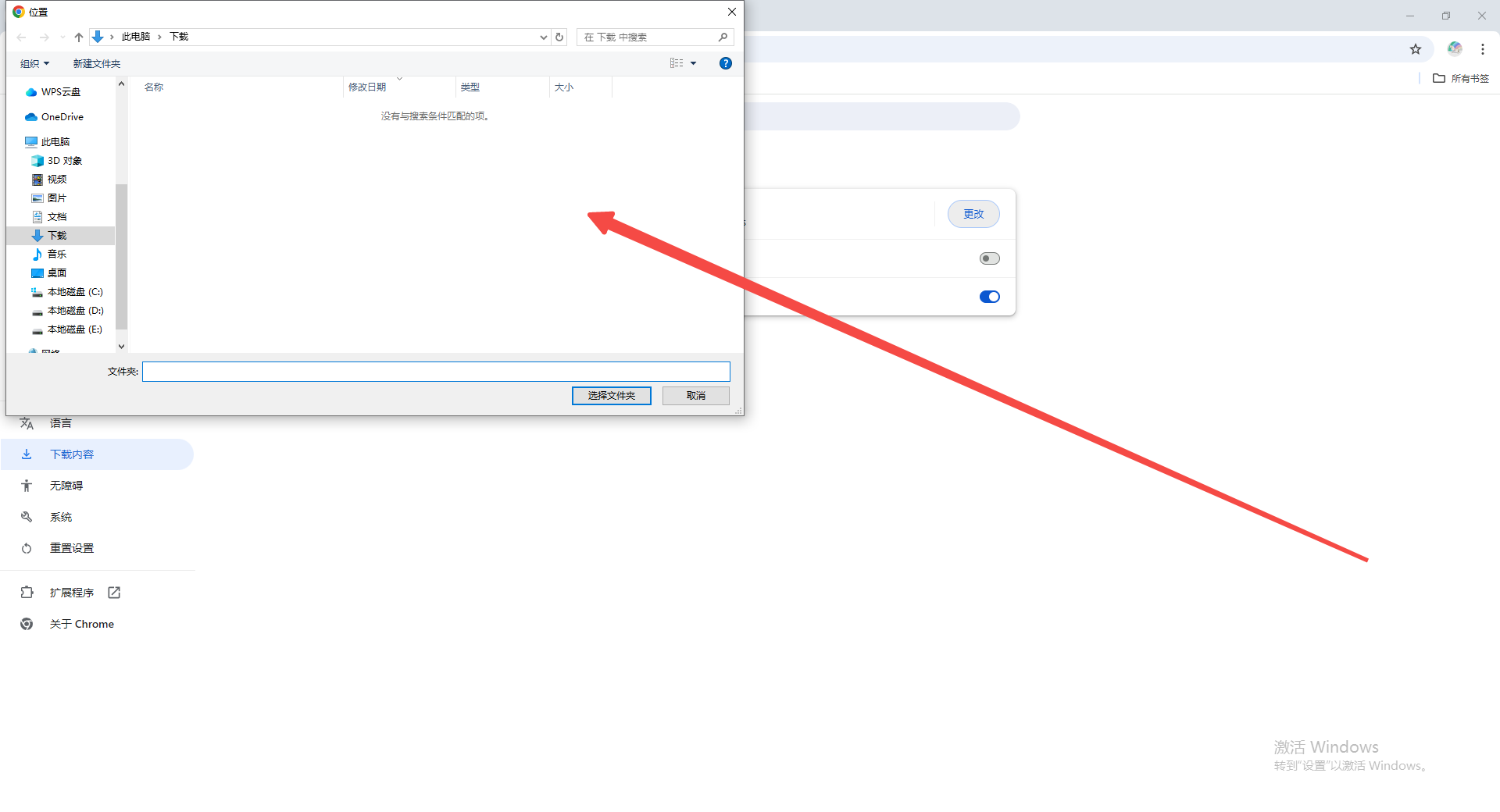
7、选择好路径后,点击“选择”按钮以确认新的下载路径。
8、根据需要,你可能需要重新启动浏览器以使更改生效。
以上就是本期分享的【如何在谷歌浏览器中调整默认下载路径?详细教程一览】全部内容,更多精彩资讯请期待下期分享。