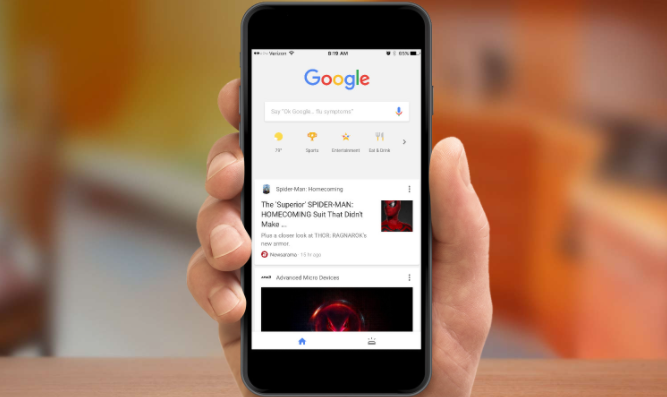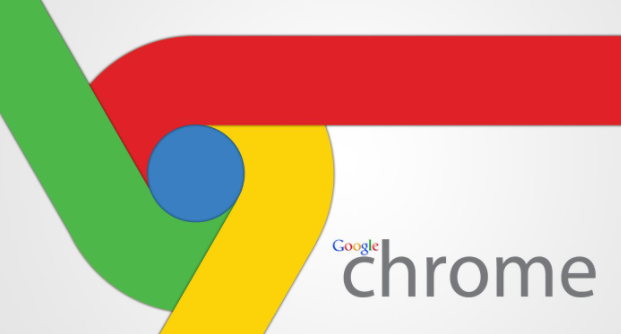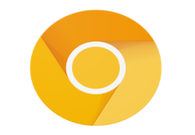Chrome浏览器如何节省电池
Chrome浏览器作为全球最受欢迎的浏览器之一,其高内存和系统资源占用一直被用户所诟病。为了提升用户体验,谷歌在Chrome 107 Canary版本中引入了省电模式和内存节省模式。这些新功能旨在通过优化资源使用来延长电池续航时间。下面将详细介绍如何在Chrome浏览器中启用这些模式,并提供一些额外的节能技巧。

一、启用省电模式和内存节省模式
1.访问高级设置页面:首先,打开Chrome浏览器,在地址栏输入chrome://flags并按回车键进入实验性功能页面。
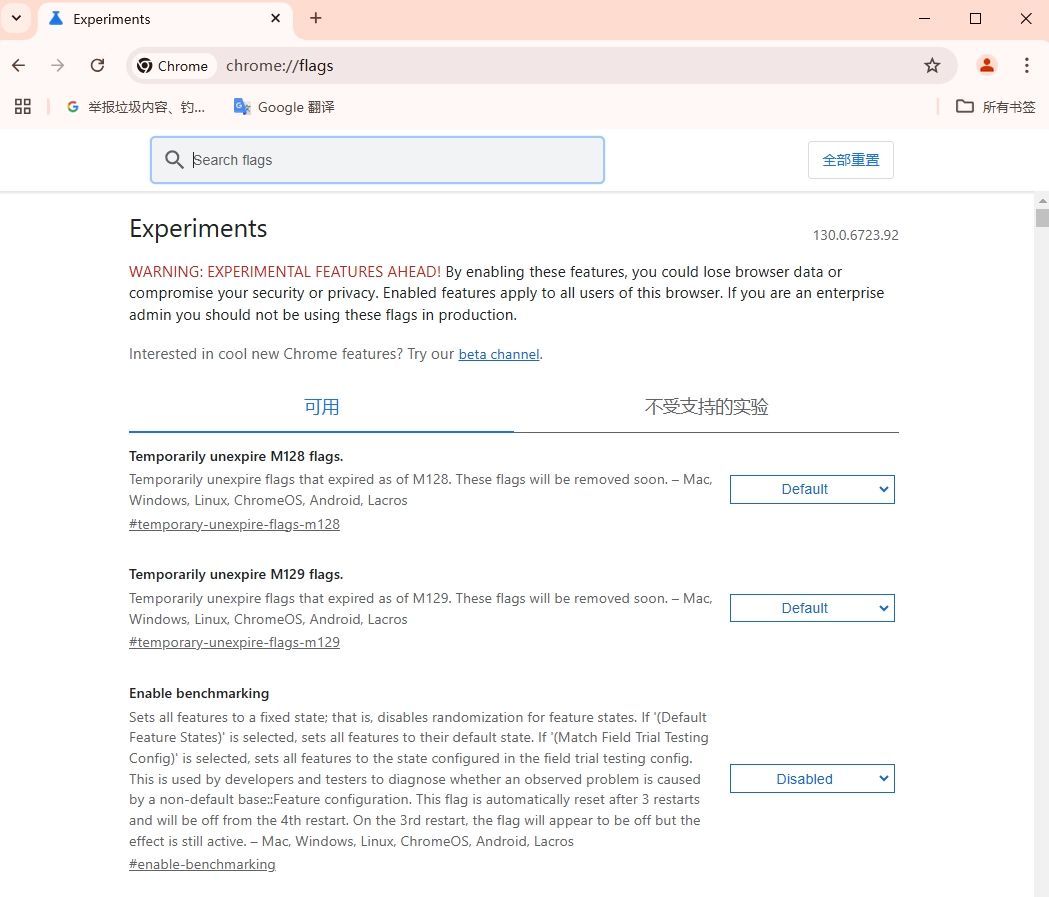
2.搜索相关选项:在实验性功能页面中,搜索“battery saver”和“efficiency mode”。这两个选项分别对应省电模式和内存节省模式。
3.启用高效率模式:高效率模式包括不同的标签丢弃时间选项,如5秒、30秒、2分钟、1小时和30秒。选择一个合适的时间后,点击“启用”,然后重新启动浏览器。
4.访问性能设置:重启浏览器后,点击右上角的菜单按钮(三个点),选择“设置”,然后在左侧菜单中找到“性能”选项。
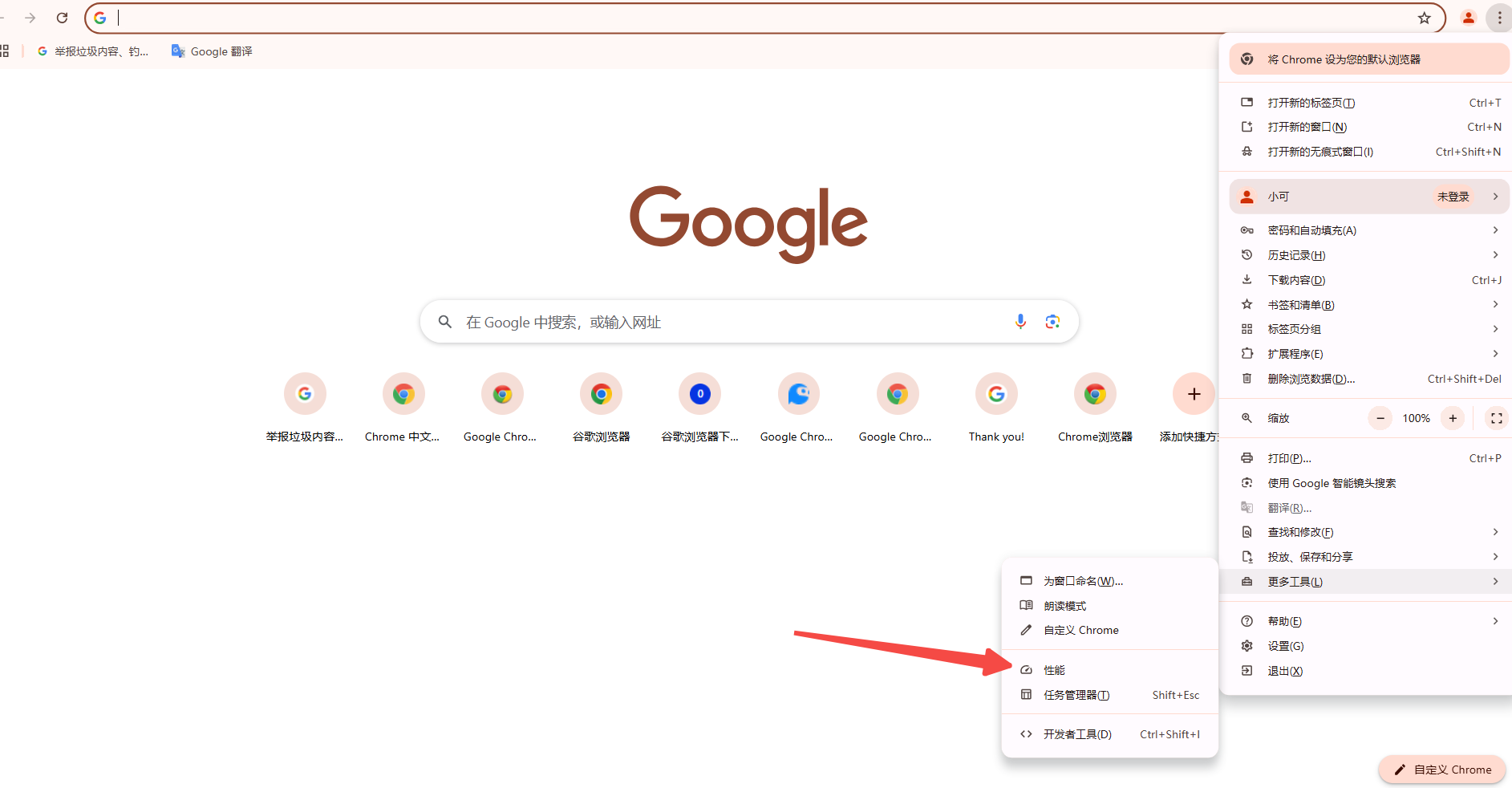
5.启用省电模式:在性能设置页面中,可以看到“节能模式”选项。如果使用的是笔记本电脑,还可以看到一个“电池节省模式”的切换开关。将这两个选项都设置为“已启用”。
6.视觉提示:当省电模式和内存节省模式启用时,浏览器会有相应的视觉提示,方便用户了解当前状态。
二、额外节能技巧
1.关闭不必要的后台应用:有些Chrome服务即使在关闭浏览器后也可能继续运行,这会消耗额外的电池电量。建议关闭不需要的后台应用。
2.保存下载内容:定期检查并清理下载文件夹中的文件,避免不必要的资源占用。
3.查看历史记录:通过查看历史记录,可以快速找到之前访问过的网页,减少重新加载页面的次数。
4.重置设置:如果遇到问题或想要恢复默认设置,可以尝试将所有设置重置为默认状态。
5.更新Chrome浏览器:保持Chrome浏览器更新至最新版本,以获得最新的性能优化和新功能。
通过以上步骤和技巧,您可以有效地延长Chrome浏览器的电池续航时间,同时保持流畅的浏览体验。希望这篇教程对您有所帮助!