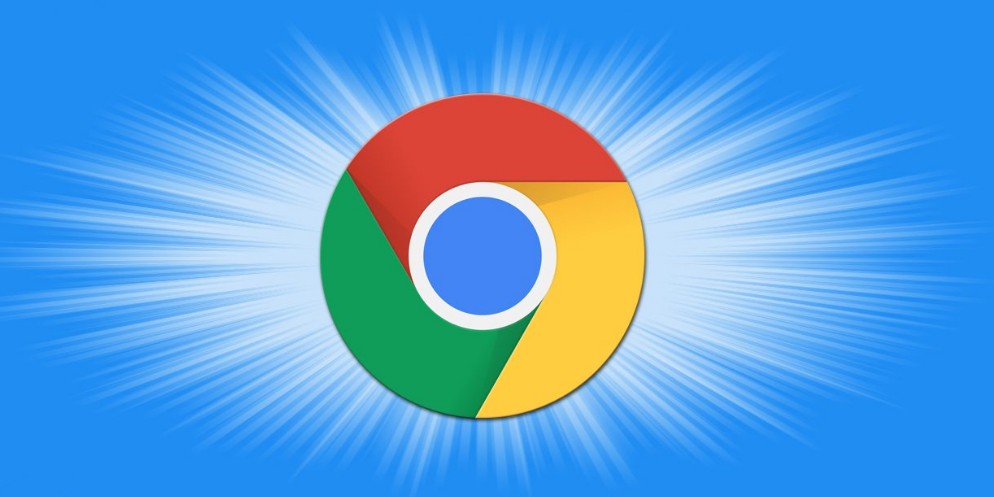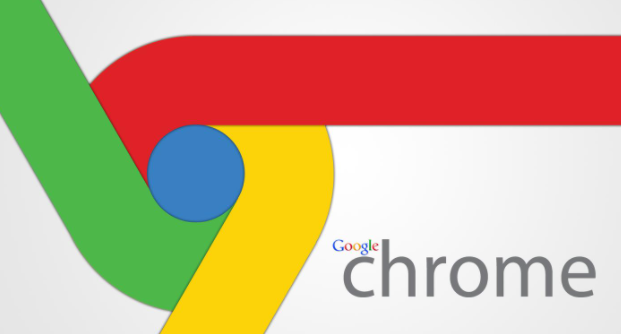如何在Chrome中启用屏幕录制
关于如何在Chrome中启用屏幕录制这个问题,可以从几个方面进行分析,具体的操作方法如下。
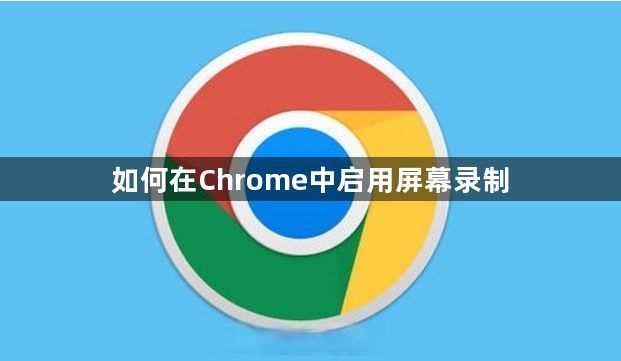
一、准备工作
在开始使用Chrome浏览器的屏幕录制功能之前,请确保您已经完成了以下准备工作:
1.更新Chrome浏览器:确保您的Chrome浏览器是最新版本。如果不是,请前往[Chrome官方网站]下载并安装最新版本。
2.检查系统要求:Chrome的屏幕录制功能需要一定的系统资源支持。确保您的计算机性能足够支撑视频录制,并且音频和视频设备都连接良好且工作正常。
3.选择合适的录制工具:Chrome浏览器本身不直接提供屏幕录制功能,但可以通过安装扩展插件来实现。本文将介绍如何使用“Loom”和“Screencastify”这两款常用的Chrome扩展插件进行屏幕录制。
二、安装录制插件
1.安装Loom
-打开Chrome浏览器,访问Chrome Web Store。
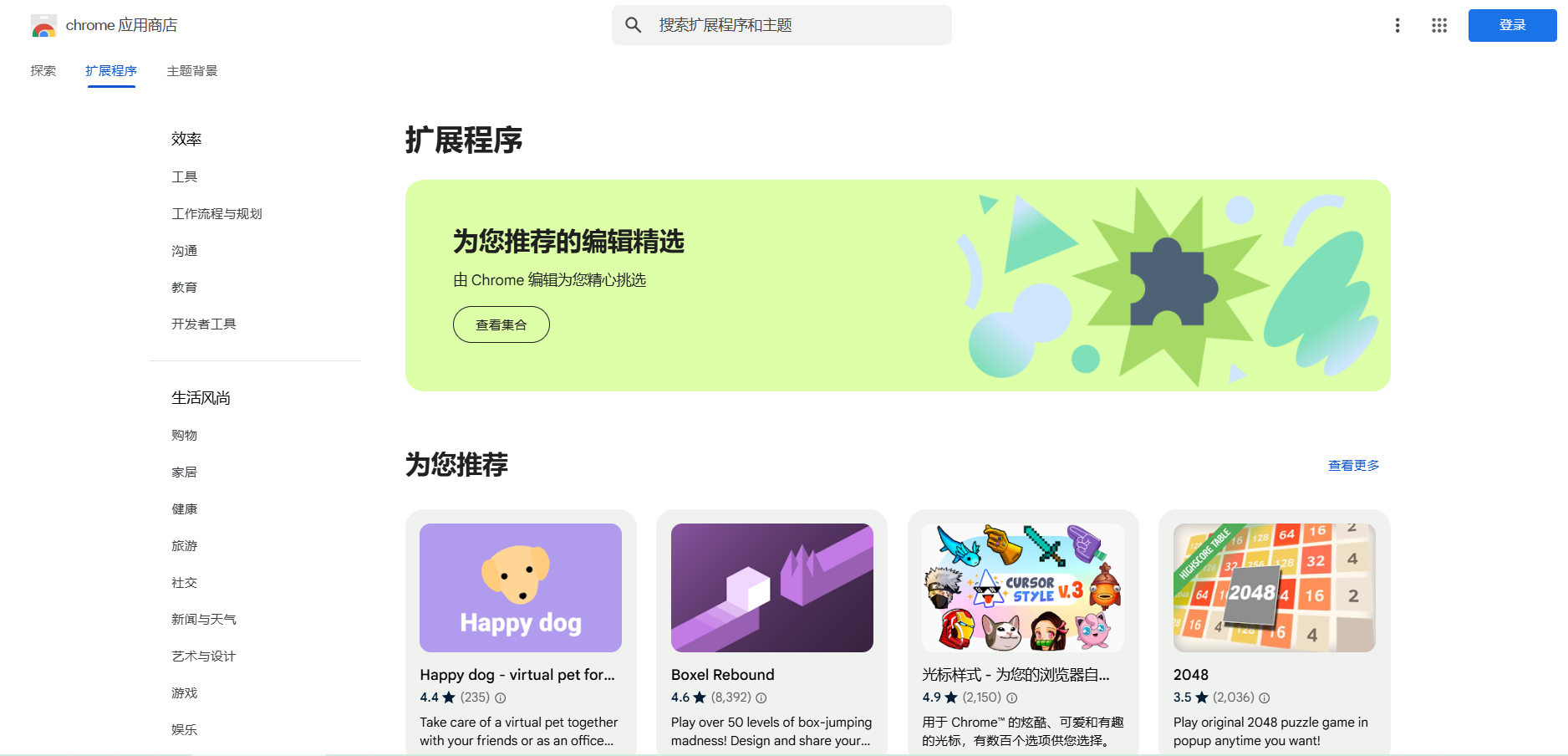
-在搜索框中输入“Loom”并搜索。
-找到Loom扩展插件后,点击“添加到Chrome”按钮。

-根据页面提示完成安装过程,并授权必要的权限。
2.安装Screencastify
-同样地,在Chrome Web Store中搜索“Screencastify”。
-找到该插件后,点击“添加到Chrome”进行安装。
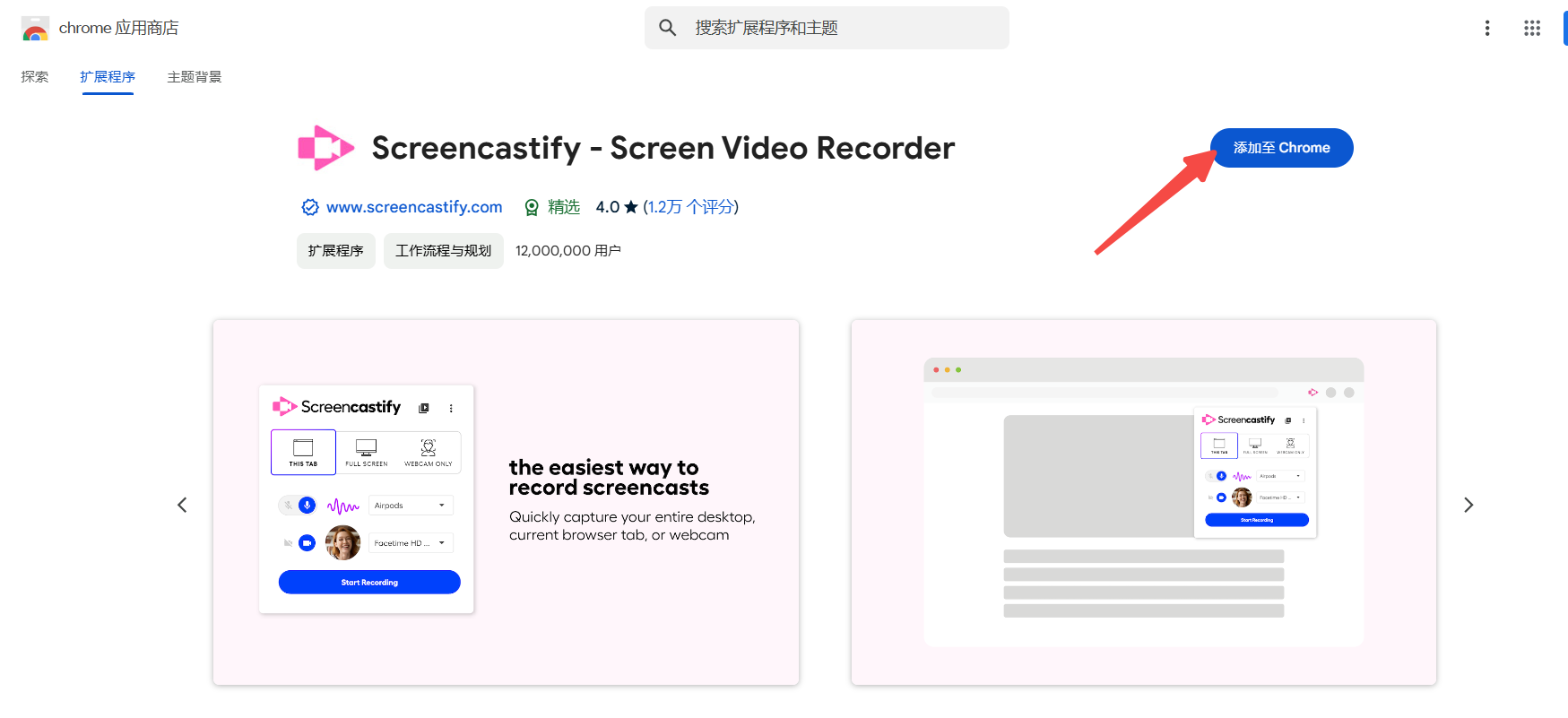
-安装完成后,根据提示进行必要的设置和权限授权。
三、使用录制插件进行屏幕录制
1.使用Loom录制屏幕
-安装完成后,Loom图标会出现在Chrome浏览器的右上角扩展栏中。
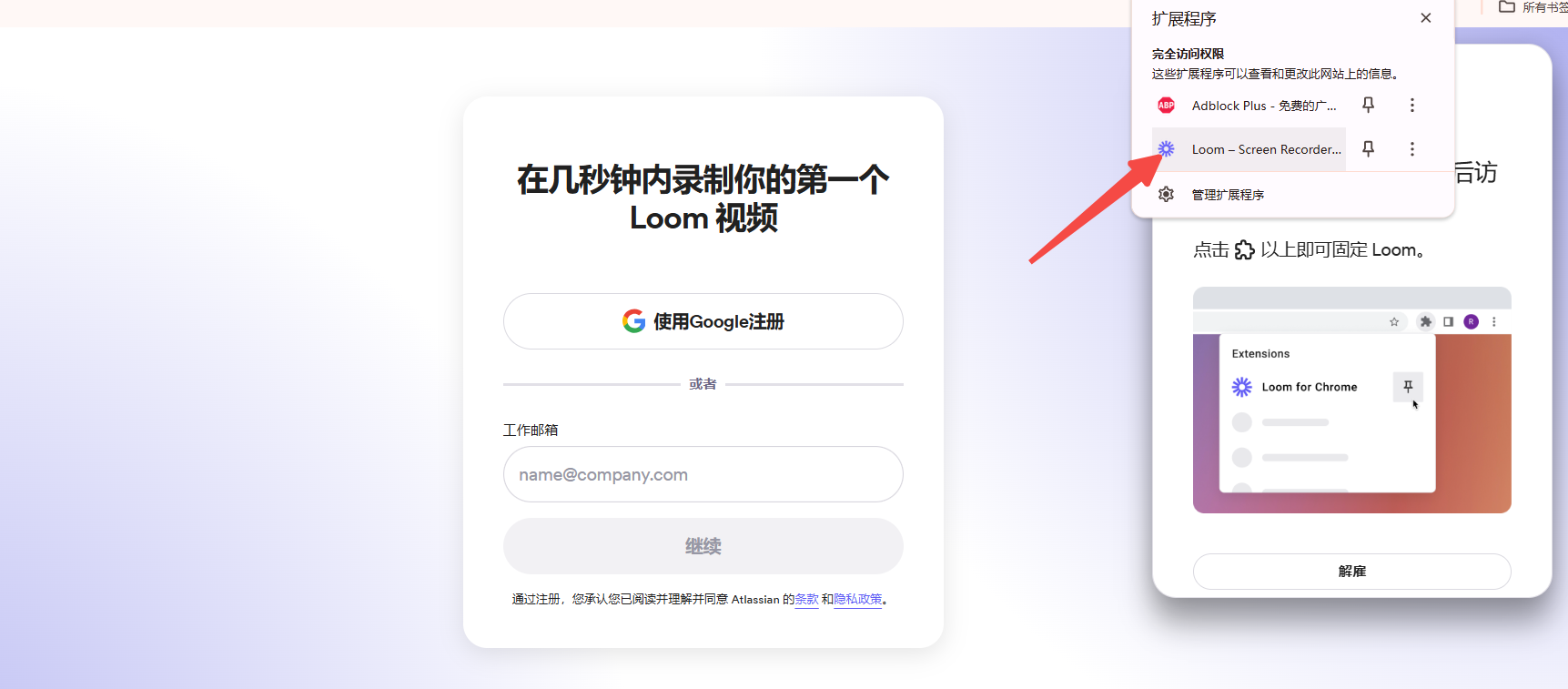
-点击Loom图标,选择“Start Recording”开始录制。
-在弹出的窗口中,可以选择录制整个屏幕、特定应用程序窗口或浏览器标签页。
-录制过程中,Loom还支持绘制图形、添加文本注释等功能,以增强录制内容的表现力。
-录制完成后,点击“Stop Recording”按钮停止录制,并保存录制的视频文件到本地计算机。
2.使用Screencastify录制屏幕
-安装完成后,Screencastify图标也会出现在浏览器右上角的扩展栏中。

-点击Screencastify图标,选择“Record Desktop”或“Record Current Tab”来选择录制区域。
-录制过程中,可以通过点击“Pause”暂停录制,再次点击“Resume”继续录制。
-录制完成后,点击“Stop”按钮停止录制,并等待视频处理完成。
-处理完成后,可以下载录制的视频文件到本地计算机。
四、注意事项与技巧
-确保权限充足:在使用屏幕录制功能时,请确保已经授予插件必要的权限,如访问摄像头、麦克风等。否则可能导致录制失败或无法捕获特定内容。
-调整录制设置:根据需要调整录制参数,如分辨率、帧率等,以获得最佳的录制效果。同时,注意控制录制时间长度,避免过长的录制导致文件过大或难以管理。
-利用注释功能:在录制过程中利用插件提供的注释功能(如绘制图形、添加文本等)来突出重点或解释复杂概念,可以提高录制内容的可理解性和吸引力。
-后期编辑:如果需要对录制的视频进行进一步编辑(如剪辑、添加背景音乐等),可以使用专业的视频编辑软件进行处理。
通过以上步骤和技巧,您可以轻松在Chrome浏览器中启用并使用屏幕录制功能来捕捉屏幕上的精彩瞬间。无论是制作教学视频、记录游戏过程还是保存重要的在线会议内容都将变得简单而高效。