Chrome浏览器如何调试扩展程序中的JavaScript错误
Chrome浏览器是当今最流行的网络浏览器之一,其强大且灵活的开发者工具为开发者提供了极大的便利。对于开发Chrome扩展程序的开发者来说,调试JavaScript错误是一个常见的需求。本教程将详细介绍如何使用Chrome浏览器的开发者工具来调试扩展程序中的JavaScript错误,帮助开发者快速发现并解决代码中的问题。

一、准备工作
在开始调试之前,请确保您已经安装了Chrome浏览器,并且您的扩展程序已经加载到浏览器中。如果还没有安装Chrome浏览器,可以从官方网站下载并安装。
二、加载扩展程序
如果您已经有了一个.crx格式的扩展程序文件,可以按照以下步骤将其解压缩并加载到Chrome浏览器中:
1.将.crx文件的后缀改为.zip,然后解压缩到一个目录中。
2.打开Chrome浏览器,输入chrome://extensions/回车,进入扩展程序管理页面。
3.开启右上角的“开发者模式”。

4.点击“载入正在开发的扩展程序”,选择刚才解压缩的目录,点击确定,扩展程序就加载进去了。
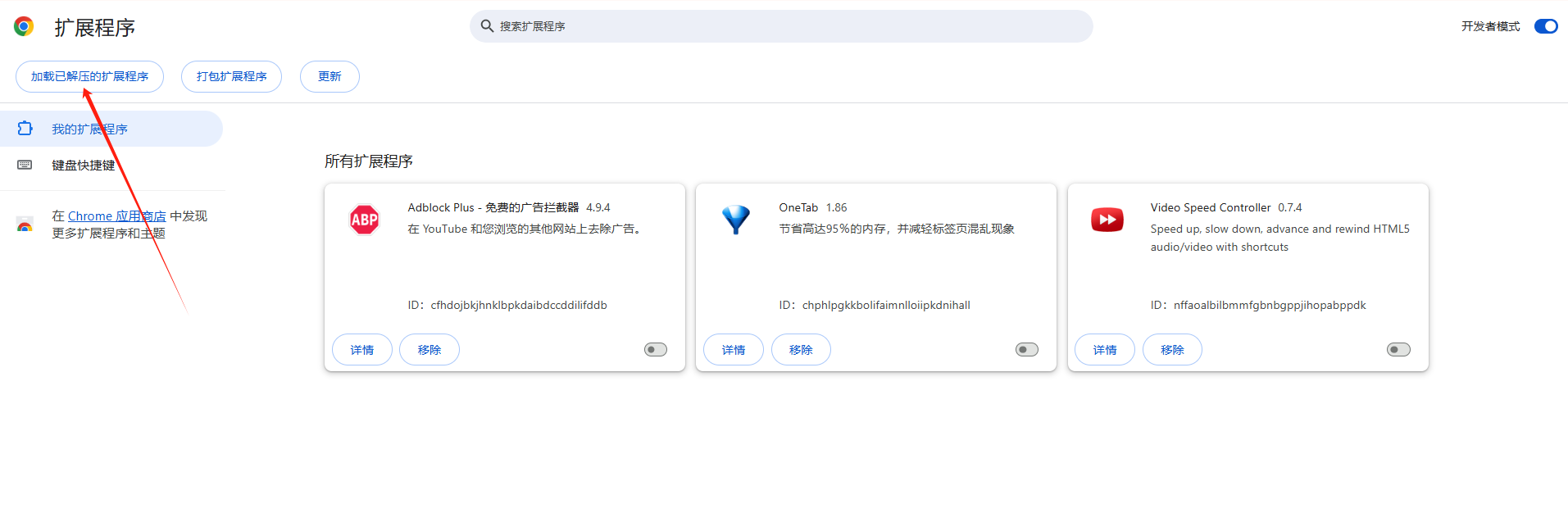
三、调试扩展程序
1.调试background.html
如果您需要调试background.html中的JavaScript代码,可以在插件下方的“检查活动视图”中找到它,点击就可以进行调试。
2.调试popup.html
Popup.html通常不是总处于活动中的,因此需要按如下方式操作:
-首先确定popup.html的网址。例如,如果您的扩展程序id是clobmlkkihhfbohnabllkobmmmdhkcmo,那么popup.html的网址就是chrome-extension://clobmlkkihhfbohnabllkobmmmdhkcmo/popup.html。
-在浏览器中打开该网址。
-打开后就可以看到popup.html页面也在活动视图中了,点击它就打开了调试器。如果有错误信息,点击console按钮就可以看到详细的错误信息。
3.使用断点调试
Chrome的JavaScript调试器非常强大,允许您设置断点、单步跟踪等操作:
-在开发者工具中,点击左边的行号可以设置断点。
-当代码执行到断点处时,会自动暂停,您可以查看当前作用域内的变量值和调用堆栈。
-使用“Step Over”(逐步执行)和“Step Into”(进入函数)按钮来逐步执行代码,以便更细致地了解代码执行情况。
4.分析控制台日志
当JavaScript代码出现错误时,会在控制台中输出错误信息。通过分析这些错误信息,您可以快速定位问题所在:
-SyntaxError:语法错误,通常是由于代码书写不规范引起的。
-TypeError:类型错误,通常是由于尝试执行不支持的操作引起的。
-ReferenceError:引用错误,通常是由于引用了未定义的变量或函数引起的。
-每条错误信息通常包括以下几个部分:错误消息、错误位置(包括文件名和行号)、堆栈跟踪(显示错误发生时的调用堆栈)。
5.使用console.log记录日志
除了查看控制台输出的错误信息外,您还可以在代码中使用console.log()函数手动输出一些信息,以帮助您理解代码的执行情况:
-例如,您可以在可疑的地方插入`console.log('Variable value:',variableName);`来输出变量的值。
四、总结与最佳实践
通过以上步骤,您应该能够熟练地使用Chrome浏览器的开发者工具来调试扩展程序中的JavaScript错误了。为了进一步提高调试效率和应用稳定性,建议遵循以下最佳实践:
-仔细阅读错误提示:当遇到JavaScript错误时,首先要仔细阅读错误提示信息,了解错误的具体位置和原因。
-善用断点和单步执行:通过设置断点和单步执行代码,可以逐步了解代码的执行情况,有助于找出错误的根本原因。
-利用console.log记录日志:在关键位置使用console.log()函数输出变量值和状态信息,有助于理解代码的执行流程和数据变化。
-定期重构和优化代码:随着项目的不断发展,代码可能会变得越来越复杂。定期重构和优化代码可以提高代码的可读性和可维护性,减少潜在的错误风险。




