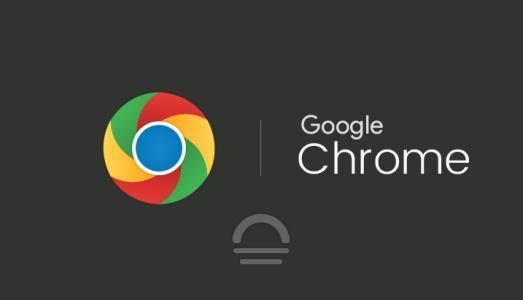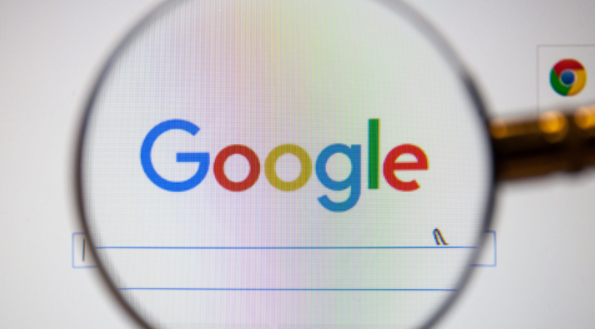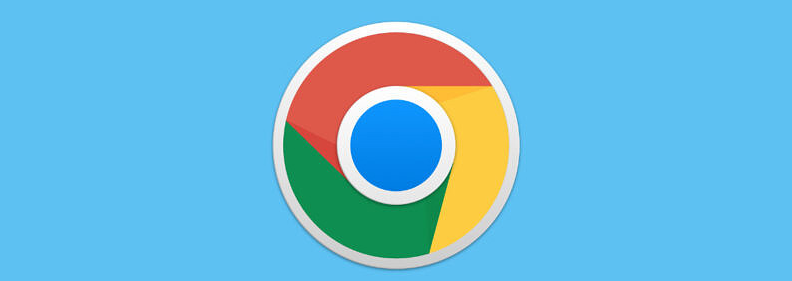Chrome浏览器如何导入书签
Chrome浏览器如何导入书签?如今越来越多的人在使用Chrome浏览器,这款浏览器功能齐全,操作简易,支持安装插件,还能进行个性化设置,受到不少年轻人的青睐,在这款浏览器里访问网页,可以将喜欢的站点添加至书签,也可以将其他浏览器的书签导入其中。本篇文章给大家带来Chrome浏览器书签导入教程介绍,有需要的朋友赶紧来看看了解一下吧。

Chrome浏览器书签导入教程介绍
1、打开谷歌浏览器,点击右上角的三个点,在弹出的菜单中依次选择【书签】-【书签管理器】。
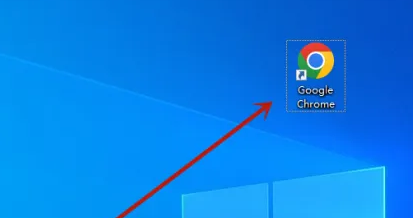
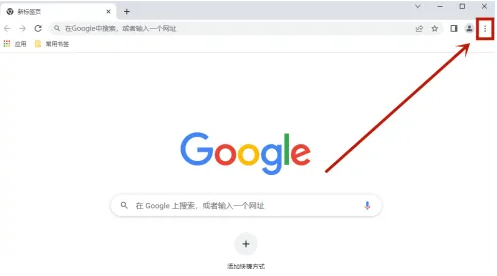
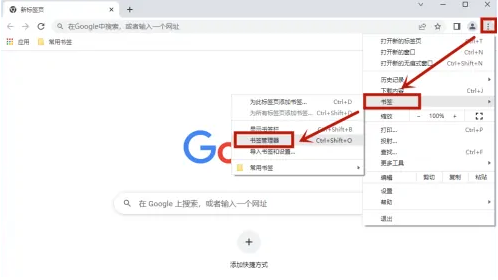
2、在书签管理器界面,点击右上角三个点,在弹出的菜单中选择【导入书签】。
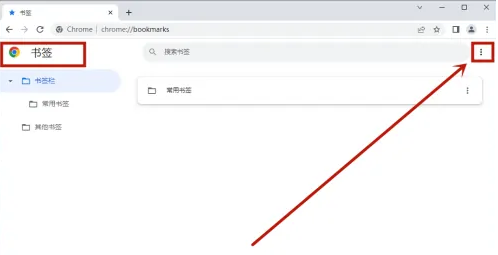
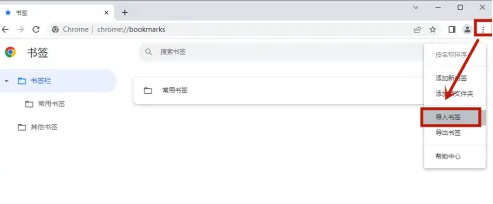
3、选择书签文件,点击下面的【打开】按钮,书签栏就会出现“已导入”书签,书签文件内保存的链接就出现在“已导入”书签里面了。
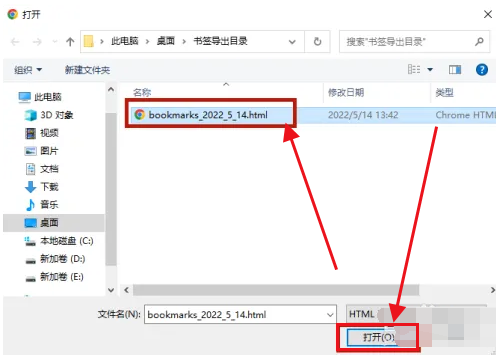
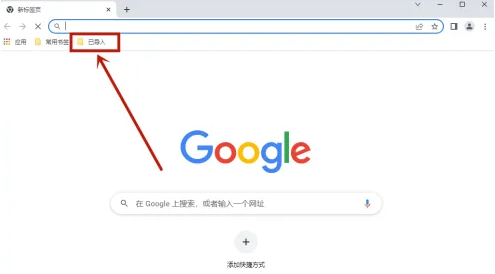
上述就是【Chrome浏览器如何导入书签?Chrome浏览器书签导入教程介绍】的所有内容啦,更多谷歌浏览器教程分享,请继续关注下一期内容!