如何在Google Chrome中减少页面加载中的延迟
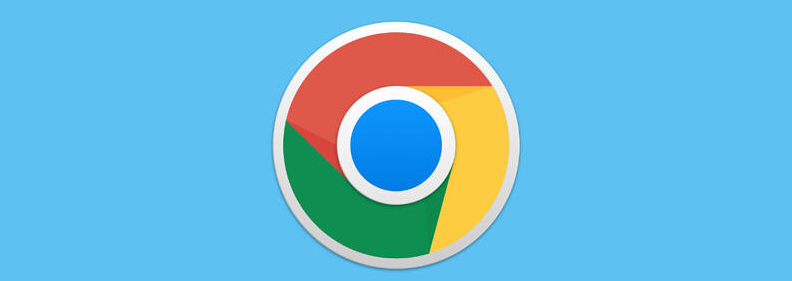
1. 清除缓存和Cookies
缓存和Cookies是网站为了加快加载速度而存储在您计算机上的文件。然而,随着时间的推移,这些文件可能会变得过时或损坏,从而导致加载延迟。定期清除缓存和Cookies可以解决这个问题。
- 步骤:打开Chrome浏览器,点击右上角的菜单按钮,选择“更多工具”>“清除浏览数据”。在弹出的窗口中,选择“缓存的图片和文件”以及“Cookies和其他网站数据”,然后点击“清除数据”。
2. 禁用不必要的扩展程序
虽然Chrome扩展程序可以增强您的浏览体验,但过多的扩展程序也会影响页面加载速度。只保留您真正需要的扩展程序,并禁用那些不常用的。
- 步骤:点击Chrome右上角的菜单按钮,选择“更多工具”>“扩展程序”。在扩展程序页面,您可以启用或禁用每个扩展程序。对于不再需要的扩展程序,可以点击“删除”按钮将其移除。
3. 使用轻量级主题
Chrome的主题也会影响页面加载速度。默认的白色主题通常比深色主题更快,因为深色主题需要更多的资源来渲染。
- 步骤:点击Chrome右上角的菜单按钮,选择“设置”。在设置页面的左侧栏中,点击“外观”,然后在“主题”下拉菜单中选择“默认(白色)”。
4. 开启硬件加速
硬件加速可以利用您的计算机硬件来加速图形渲染,从而提高页面加载速度。确保在Chrome中启用了硬件加速。
- 步骤:点击Chrome右上角的菜单按钮,选择“设置”。在设置页面的底部,点击“高级”>“系统”。确保“使用硬件加速模式(如果可用)”选项已勾选。
5. 优化网络设置
有时候,网络问题也会导致页面加载延迟。您可以尝试调整Chrome的网络设置来优化性能。
- 步骤:点击Chrome右上角的菜单按钮,选择“设置”。在设置页面的左侧栏中,点击“高级”>“网络”。在这里,您可以根据需要调整网络设置,例如启用或禁用预测服务、更改代理设置等。
6. 更新Chrome浏览器
确保您使用的是最新版本的Chrome浏览器。新版本通常包含性能改进和错误修复,可以显著提高页面加载速度。
- 步骤:点击Chrome右上角的菜单按钮,选择“帮助”>“关于Google Chrome”。如果有可用的更新,Chrome会自动下载并安装。安装完成后,重新启动浏览器。
7. 使用开发者工具分析性能
如果您仍然遇到页面加载延迟的问题,可以使用Chrome的开发者工具来分析页面性能。这可以帮助您识别导致延迟的具体原因,并进行相应的优化。
- 步骤:右键点击页面上的任意位置,选择“检查”。在开发者工具窗口中,切换到“Network”标签页。刷新页面后,您可以查看各个资源的加载时间,并找出哪些资源导致了延迟。
通过以上这些方法,您应该能够在Google Chrome中显著减少页面加载中的延迟。希望这些技巧对您有所帮助!




