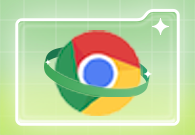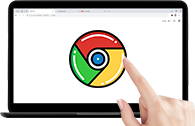如何同步Chrome与其他浏览器的历史记录
本文的内容主题是Chrome浏览器与其他浏览器历史记录同步教程。通过下面的详细的步骤,你可以轻松实现Chrome浏览器与其他浏览器之间的历史记录同步。无论是使用谷歌账户的自动同步功能,还是借助第三方工具,都能满足你的需求。

一、Chrome浏览器的历史记录同步设置
1.登录谷歌账户:打开Chrome浏览器并点击右上角的用户图标,选择“登录Chrome...”选项。输入你的谷歌账户邮箱和密码,然后点击“下一步”。如果启用了两步验证,请确保能够成功完成验证步骤。
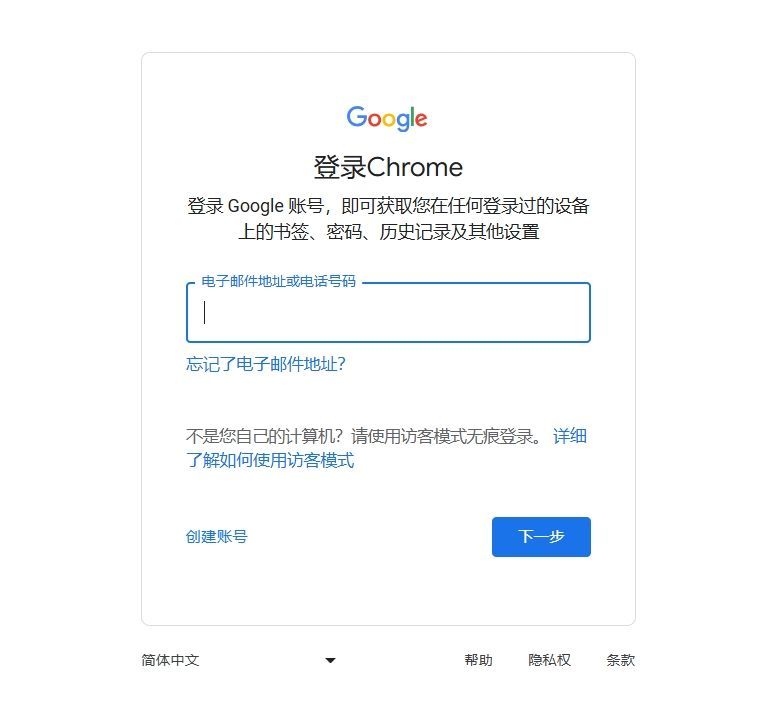
2.开启同步功能:登录成功后,会弹出一个提示框询问是否开启同步功能。勾选“同步所有内容”,或者根据个人需求选择要同步的内容。点击“确认”按钮即可开启同步功能。
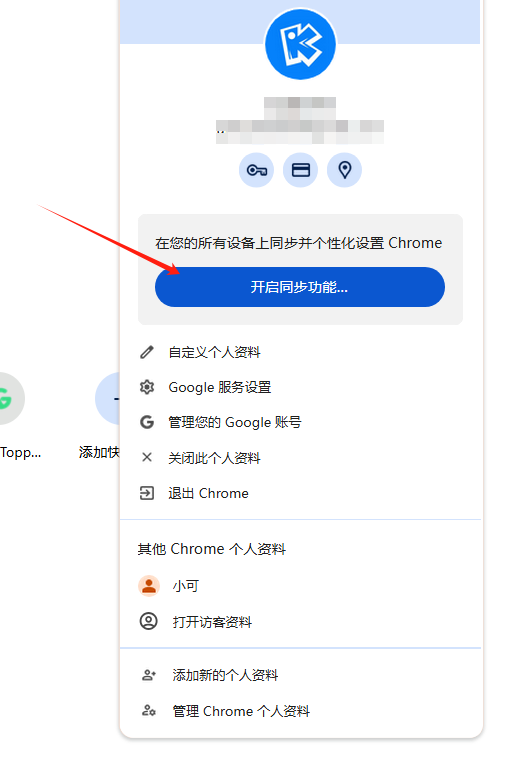
3.自定义同步项目:在Chrome浏览器的设置页面中,点击左侧菜单中的“同步和Google服务”。滚动到页面底部,找到“高级同步设置”。在这里,你可以分别开启或关闭各个项目的同步开关,例如关闭“浏览历史”选项,那么浏览历史就不会被同步到其他设备。
4.管理已同步的数据:进入“同步和Google服务”页面后,点击“管理已同步的数据”。在新标签页中,你可以看到所有已同步的数据列表,包括书签、密码、地址等。点击相应的类别,你可以选择单个或多个条目进行删除。
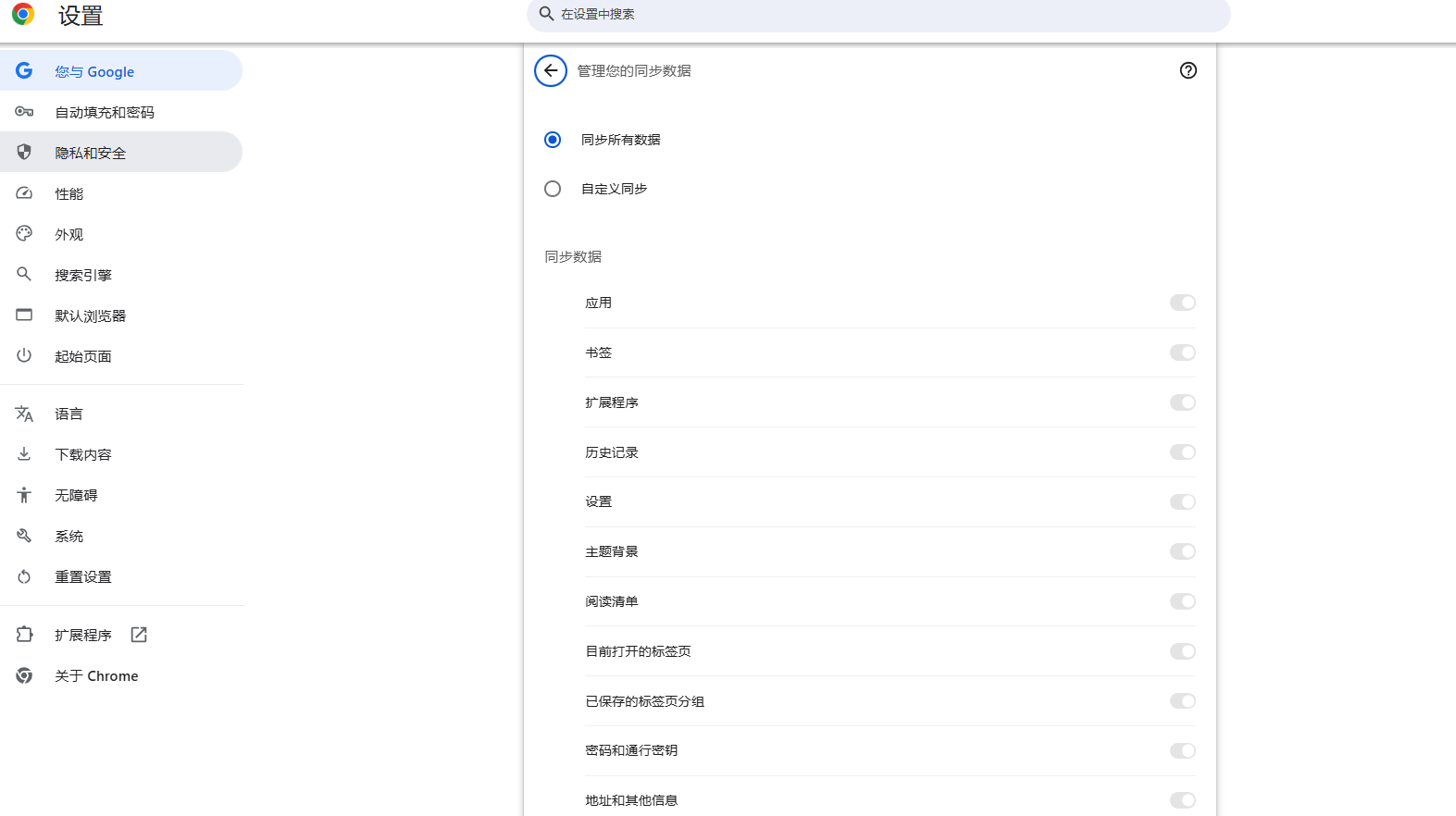
5.暂停同步:如果需要暂时停止同步,可以在“同步和Google服务”页面中点击“暂停同步”。当你准备好重新开始同步时,只需返回同一页面并点击“恢复同步”。
二、手动强制同步Chrome浏览器数据
如果遇到无法自动同步的问题,可以尝试以下方法进行手动强制同步:
1.在Chrome地址栏中输入`chrome://sync-internals/`并按回车键。

2.在中间列中下方,点击“Stop Sync(Keep Data)”,之后点击“Request Start”。
3.如果不行,重启Chrome浏览器再重复以上操作。
三、跨浏览器书签同步工具-BookmarkHub
如果你希望在不同浏览器之间同步书签(包括历史记录),可以使用跨浏览器书签同步工具BookmarkHub。这是一个开源、免费的工具,支持多种浏览器之间的书签同步。
四、注意事项
-确保所有设备都已连接到互联网。
-检查每个设备上的同步设置是否正确配置。
-定期检查和管理已同步的数据内容,以保护隐私安全。