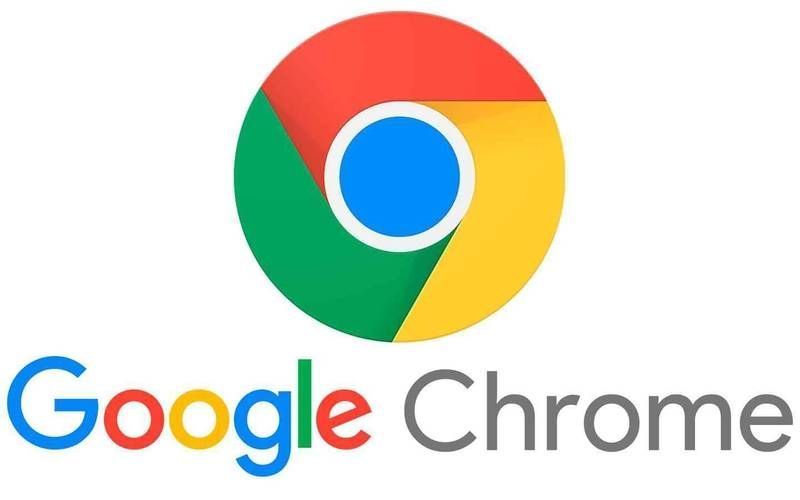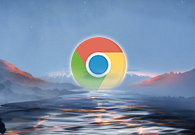Chrome浏览器如何查看和清除已保存的信用卡信息
本文介绍的是Chrome浏览器查看和清除已保存的信用卡信息教程,通过下面的步骤,你可以方便地查看和管理Chrome浏览器中已保存的信用卡信息,并根据需要删除不再使用的支付信息,确保个人信息的安全和隐私。

一、如何查看已保存的信用卡信息
1.打开Chrome浏览器:点击浏览器右上角的三个垂直点按钮,在出现的菜单中选择“设置”。
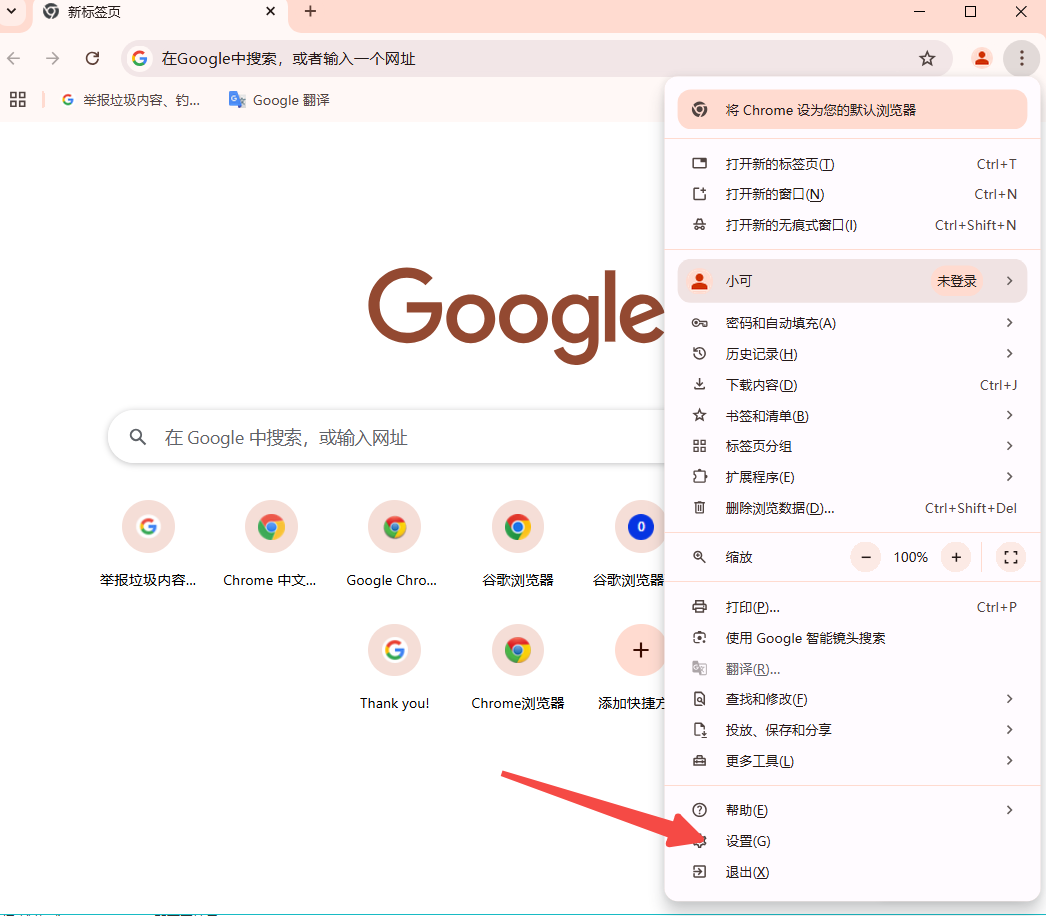
2.进入自动填充设置:在设置页面左侧栏中,点击“自动填充和密码”,然后选择“支付方式”。

3.查看信用卡信息:在“付款方式”页面,找到需要查看的卡片旁边的三个垂直点图标,点击它,然后选择“编辑”。在弹出的窗口中,你可以看到完整的信用卡号码、有效期、卡上的名称以及卡的昵称。
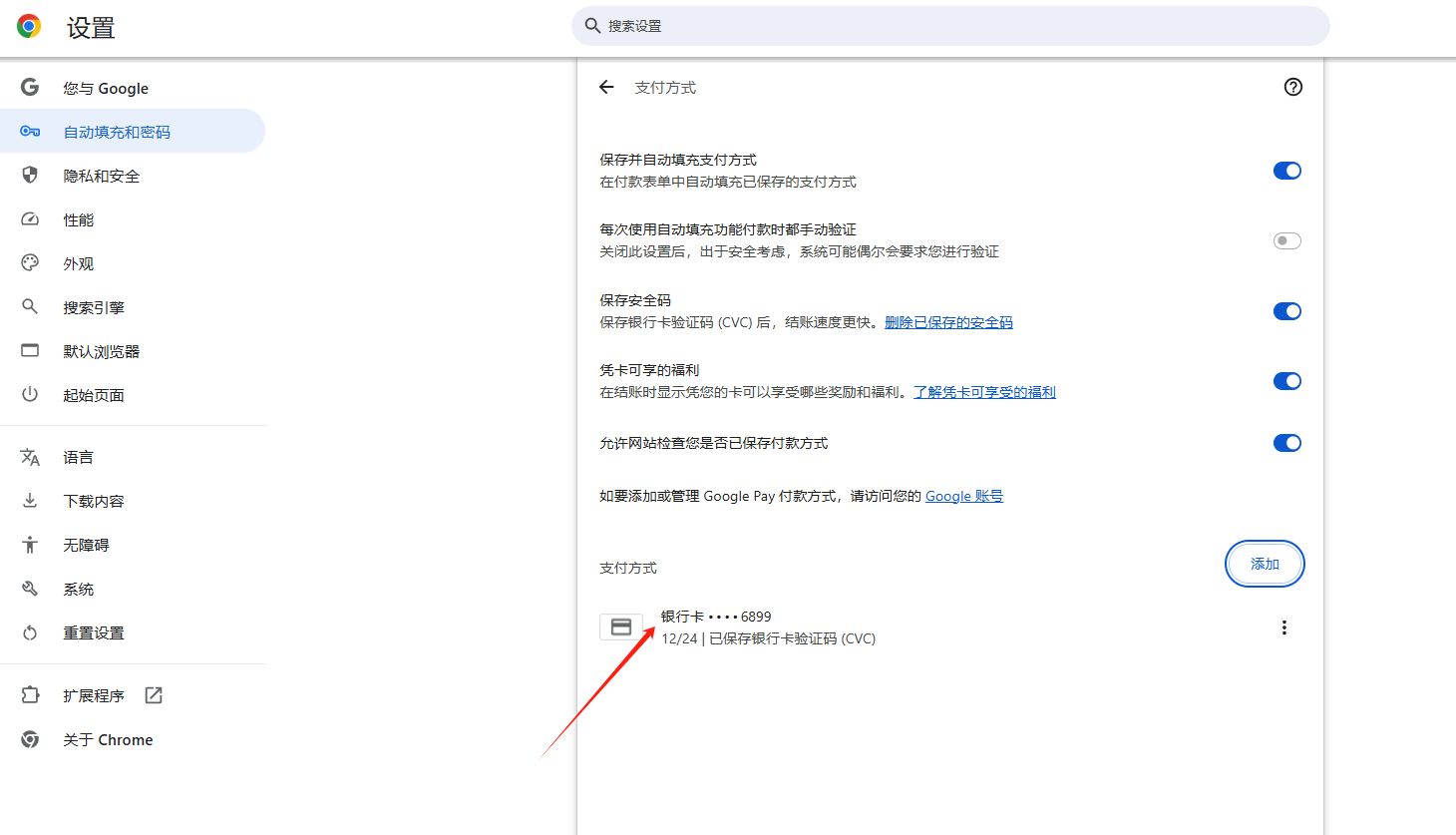
4.Google Pay关联卡:如果你有一张与Google Pay关联的信用卡,它将被列在此处。要查看详细信息,可以点击其旁边的图标(看起来像一个带有箭头的正方形),这会打开Google Pay网站,但请注意,你无法像查看本地存储的卡那样查看整个信用卡号。
二、如何清除已保存的信用卡信息
1.打开Chrome浏览器设置:点击浏览器右上角的三个垂直点菜单按钮,在下拉菜单中选择“设置”。
2.进入自动填充设置:在设置页面,向下滚动找到并点击“自动填充”,然后点击“付款方式”。
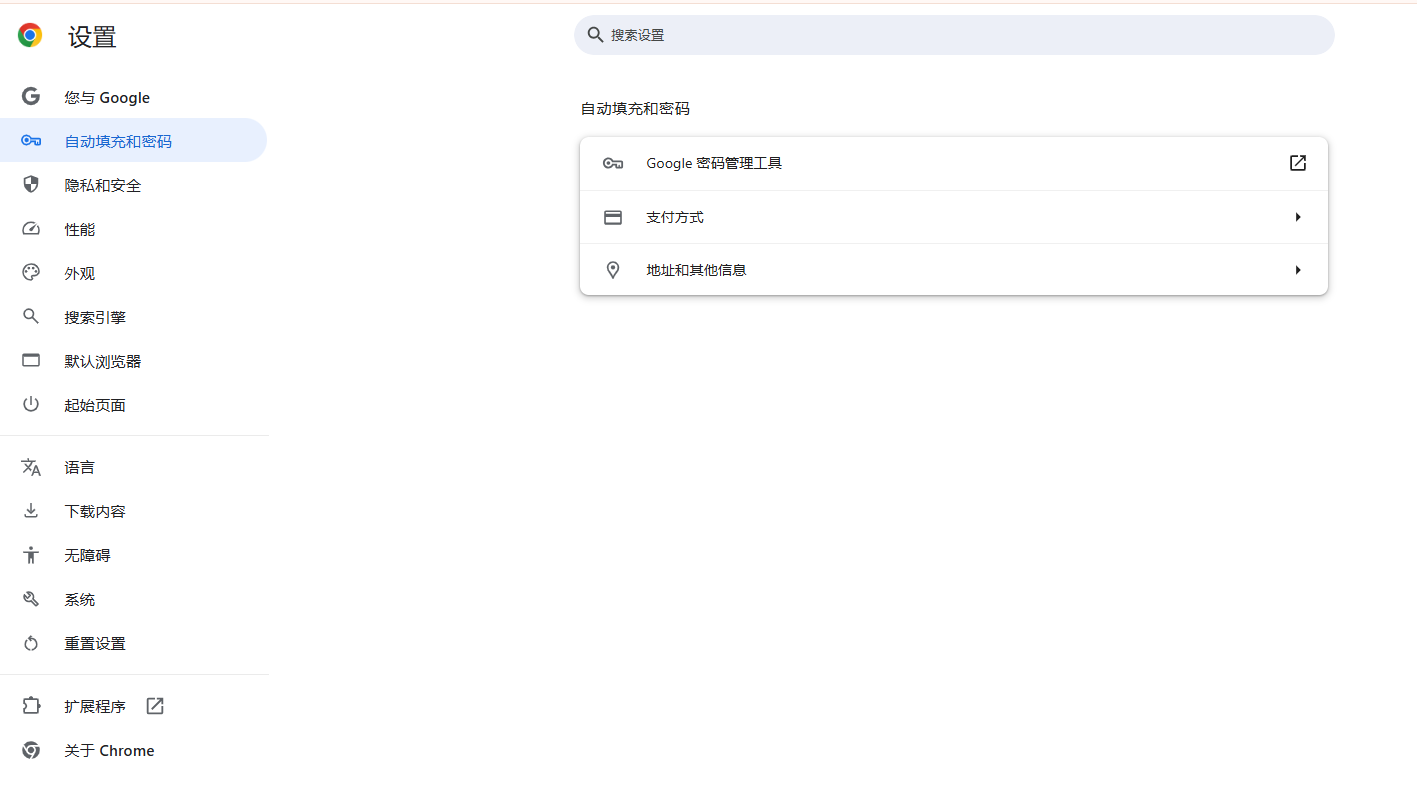
3.删除不需要的支付方式:在“付款方式”页面,找到你想要删除的支付信息旁边的三个垂直点图标,点击它,然后选择“移除”选项。确认后,该支付方式将从列表中消失。
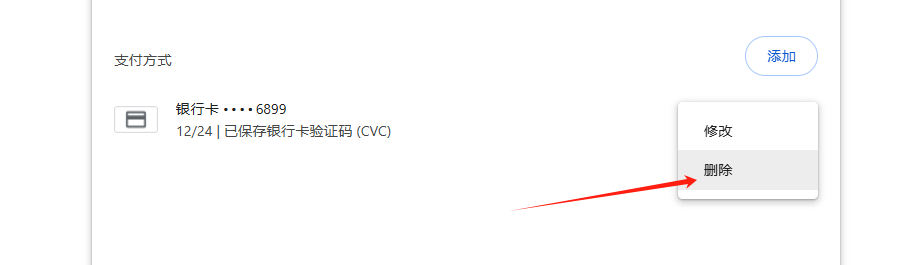
4.关闭保存填写付款信息开关:为了进一步防止Chrome自动保存新的支付信息,可以在“自动填充”页面底部找到一个切换开关,关闭“保存并填写付款信息”。这样,未来在使用信用卡或借记卡支付时,系统将不会提示保存这些信息。
猜你喜欢