如何在Chrome浏览器中恢复已关闭的页面或标签
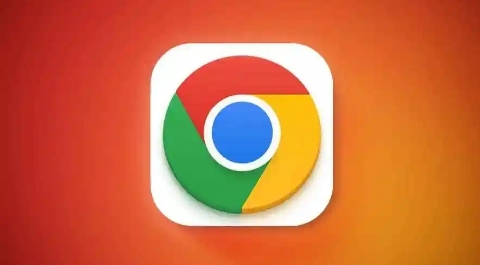
在日常使用 Chrome 浏览器的过程中,我们可能会不小心关闭了重要的页面或标签。别担心,Chrome 提供了几种简单的方法来帮助你找回这些已关闭的内容。以下是一些实用的技巧:
一、通过历史记录恢复
1. 打开历史记录:在 Chrome 浏览器中,点击右上角的“三点”图标,选择“历史记录”,也可以直接按下 `Ctrl + H`(Windows/Linux)或 `Cmd + Y`(Mac)快捷键打开历史记录页面。
2. 查找已关闭的页面:在历史记录页面中,你可以看到最近浏览过的网页列表。找到你想要恢复的页面,点击其标题即可重新打开该页面。
3. 按时间筛选:如果你记得大概的时间范围,可以使用左上角的时间筛选功能,快速定位到特定的时间段,更方便地找到已关闭的页面。
二、通过多任务切换视图恢复(适用于 Windows 系统)
1. 按下快捷键:在 Windows 系统中,按下 `Alt + Tab` 键,进入多任务切换视图。
2. 查找 Chrome 标签页:在多任务切换视图中,会显示所有正在运行的程序窗口,包括 Chrome 浏览器的各个标签页。找到你想要恢复的 Chrome 标签页对应的窗口卡片。
3. 恢复页面:将鼠标悬停在对应的 Chrome 标签页窗口卡片上,稍作停留,会弹出该标签页的预览缩略图。点击缩略图,即可将该页面重新恢复到当前窗口中。
三、通过 Chrome 内置的任务管理器恢复(适用于意外崩溃情况)
1. 打开任务管理器:当 Chrome 浏览器出现意外崩溃时,再次启动 Chrome 后,可以按下 `Shift + Esc` 组合键打开 Windows 的任务管理器,或者在 Mac 上通过 `Command + Option + Esc` 打开“强制退出应用程序”窗口。
2. 结束无响应的 Chrome 进程:在任务管理器或“强制退出应用程序”窗口中,找到所有与 Chrome 相关的进程,特别是那些处于“未响应”状态的进程,选中它们并点击“结束任务”按钮。
3. 重新启动 Chrome:结束相关进程后,重新启动 Chrome 浏览器。此时,Chrome 会自动恢复之前未保存但尚未完全关闭的页面和标签,你可以尝试从历史记录或其他方式中找到之前意外关闭的页面进行恢复。
通过以上三种方法,你可以轻松在 Chrome 浏览器中恢复已关闭的页面或标签。无论是通过历史记录查找、利用多任务切换视图还是借助 Chrome 内置的任务管理器,都能满足不同场景下的需求,让你不再为误关重要页面而烦恼。希望这些技巧对你有所帮助,让你在使用 Chrome 浏览器时更加得心应手。
猜你喜欢
如何通过Chrome浏览器提升网页加载时的CPU利用效率
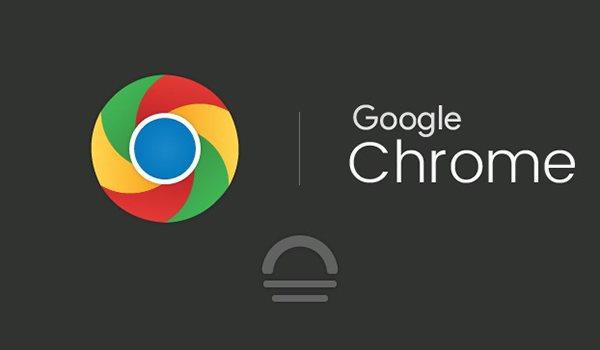 Chrome浏览器如何清理所有的缓存存储和Cookie数据
Chrome浏览器如何清理所有的缓存存储和Cookie数据
 谷歌浏览器如何实现无痕模式固定
谷歌浏览器如何实现无痕模式固定
 如何检查Chrome浏览器是否有更新
如何检查Chrome浏览器是否有更新
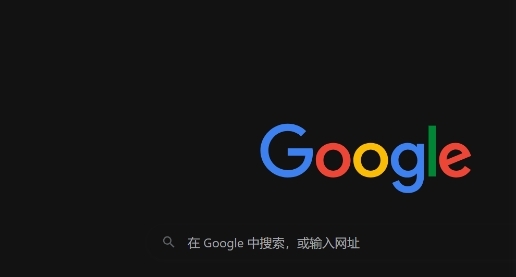
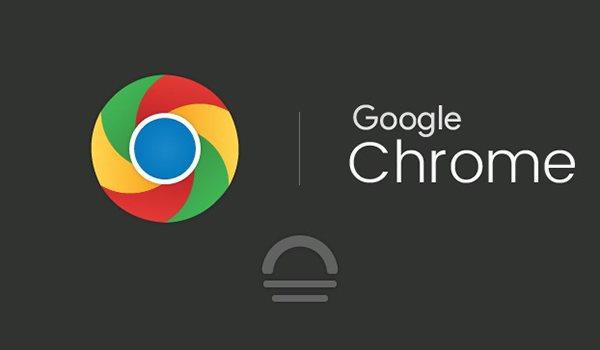
提升CPU利用效率可在网页加载时发挥硬件最大性能,让页面响应更快。本文将阐述通过Chrome浏览器提升CPU利用的方法。

虽然谷歌浏览器很受欢迎,但是不少用户在使用的时候,不知道Chrome浏览器如何清理所有的缓存存储和Cookie数据,于是,本文为大家提供了一份完整的操作指南。

有一些用户不知道谷歌浏览器如何实现无痕模式固定?为此,本文提供了详细的操作步骤,希望可以帮助到各位。
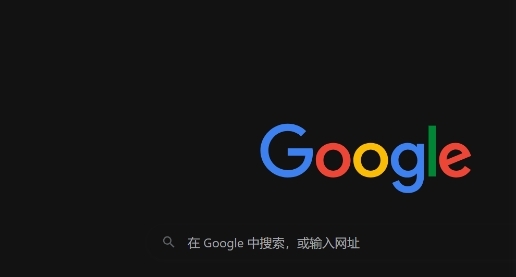
全面解析Chrome浏览器的隐私设置选项,指导用户如何根据自身需求进行个性化的隐私设置。
