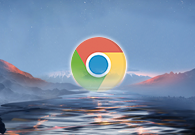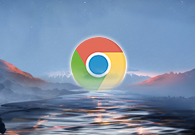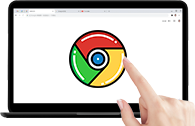如何为chrome浏览器添加自定义搜索引擎

一、打开浏览器设置页面
首先,在桌面找到 Chrome 浏览器的快捷方式图标,双击打开浏览器。在浏览器界面的右上角,点击有三个点的菜单按钮,它会弹出一个下拉菜单,在其中找到并点击“设置”选项,进入浏览器的设置页面。
二、进入搜索引擎管理
在设置页面中,找到左侧栏的“搜索引擎”选项并点击它。这个页面会展示当前已经添加到浏览器中的搜索引擎列表,以及一些相关的搜索设置信息。
三、添加自定义搜索引擎
在“搜索引擎”页面中,找到并点击“管理搜索引擎和无痕/隐私设置”下方的“管理搜索引擎”按钮。接着,在打开的新页面里,能看到已有的搜索引擎列表以及一些默认的搜索引擎设置。
在页面的底部,有一个“添加”按钮,点击它来开始添加自定义搜索引擎的流程。此时会弹出一个添加搜索引擎的对话框,需要填写以下信息:
- 搜索引擎名称:可以根据自己的喜好或者便于记忆的方式来命名这个自定义搜索引擎,比如“常用学术搜索”之类的名字,方便后续在搜索框的下拉菜单中快速识别和选择。
- 关键词:这是用于在搜索框中快速调用该自定义搜索引擎的关键字,例如设置成“ax”,这样当在搜索框输入“ax”并按下回车键时,就会自动使用这个自定义搜索引擎进行搜索。
- 搜索引擎网址:这是最关键的部分,需要准确填写该搜索引擎的完整网址。例如,如果是一个学术资源搜索引擎,其网址可能是“https://www.example-academic.com/search?q=%s”,其中“%s”代表搜索的关键词占位符,不同的搜索引擎网址格式可能会有所不同,要确保网址的正确性,否则无法正常使用该搜索引擎。
四、测试自定义搜索引擎
填写完上述信息后,点击“添加”按钮完成自定义搜索引擎的添加操作。此时,可以在浏览器的搜索框中输入之前设置的关键词(如“ax”),然后按下回车键,看看是否能够正常跳转到该自定义搜索引擎的搜索结果页面,并且能否正确地将输入的关键词传递给搜索引擎进行搜索。如果一切正常,说明自定义搜索引擎添加成功;如果出现问题,比如无法跳转或者搜索结果异常等,可能需要返回检查刚才填写的信息是否有误,特别是搜索引擎网址是否正确无误。
通过以上这些步骤,就能顺利地为 Chrome 浏览器添加自定义搜索引擎了,以后在使用浏览器进行搜索时,就可以根据自己的需求灵活选择不同的搜索引擎,提高搜索效率和获取信息的精准度。
猜你喜欢