如何在谷歌浏览器中实现屏幕共享
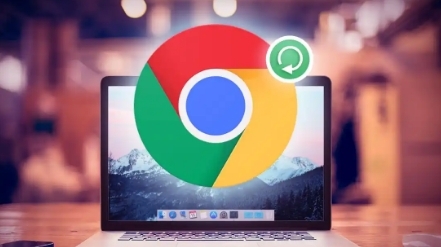
在日常的工作和学习中,屏幕共享是一个非常实用的功能。无论是进行远程会议、在线教学还是技术演示,屏幕共享都能让我们更直观地展示内容。本文将详细介绍如何在谷歌浏览器中实现屏幕共享,帮助你轻松掌握这一技能。
一、准备工作
1. 确保网络稳定:在进行屏幕共享之前,首先要确保你的网络连接稳定。不稳定的网络可能会导致屏幕共享过程中出现卡顿或中断的情况。
2. 更新谷歌浏览器:为了获得最佳的屏幕共享体验,建议将谷歌浏览器更新到最新版本。你可以在浏览器的设置中找到“关于 Chrome”选项,检查是否有可用的更新。
二、开启屏幕共享
1. 打开谷歌浏览器:在电脑桌面上找到谷歌浏览器图标,双击打开浏览器。
2. 进入扩展程序页面:在浏览器的右上角,点击三点菜单按钮,选择“更多工具” - “扩展程序”。这将打开扩展程序管理页面。
3. 安装屏幕共享扩展:在扩展程序管理页面中,你可以搜索“屏幕共享”相关的扩展程序。例如,“Google Meet 屏幕共享扩展”“Chrome 屏幕共享扩展”等。找到合适的扩展后,点击“添加至 Chrome”按钮进行安装。
4. 启用扩展程序:安装完成后,在扩展程序列表中找到刚刚安装的屏幕共享扩展,点击其右侧的开关按钮,将其启用。
三、使用屏幕共享功能
1. 打开需要共享的页面或应用:在谷歌浏览器中打开你想要共享的网页、文档或其他应用程序。
2. 点击扩展图标:在浏览器的右上角,找到屏幕共享扩展的图标,通常是一个类似显示器的图标。点击该图标,会弹出屏幕共享的设置窗口。
3. 选择共享范围:在屏幕共享设置窗口中,你可以选择要共享的屏幕范围。一般来说,有以下几种选项:
- 整个屏幕:如果你希望共享整个电脑屏幕,包括所有打开的窗口和应用,选择此选项。
- 当前标签页:如果你只想共享当前谷歌浏览器标签页的内容,选择此选项。
- 特定应用程序窗口:如果你只想共享某个特定的应用程序窗口,例如一个视频播放器或演示文稿,选择此选项后,会在屏幕上显示所有打开的应用程序窗口,你可以从中选择要共享的窗口。
4. 开始共享:选择好要共享的范围后,点击“共享”按钮,屏幕共享就开始了。此时,其他参与者可以通过你提供的链接或邀请加入你的屏幕共享会话。
四、控制屏幕共享
1. 暂停和恢复共享:在屏幕共享过程中,如果你需要暂停共享,可以再次点击屏幕共享扩展图标,然后选择“暂停共享”。当你准备好继续共享时,再次点击该图标,选择“恢复共享”。
2. 结束共享:如果你想结束屏幕共享,同样点击屏幕共享扩展图标,然后选择“停止共享”。所有参与者将无法再看到你的屏幕内容。
五、注意事项
1. 隐私保护:在进行屏幕共享时,要注意保护个人隐私信息,避免共享包含敏感信息的屏幕内容。
2. 性能影响:屏幕共享可能会对电脑的性能产生一定的影响,特别是在共享高清视频或复杂的应用程序时。如果发现电脑运行缓慢,可以尝试降低屏幕分辨率或关闭一些不必要的应用程序。
通过以上步骤,你就可以在谷歌浏览器中轻松实现屏幕共享了。无论是与同事进行远程协作,还是向学生进行在线教学,屏幕共享都能为你提供便利。希望本文对你有所帮助!
猜你喜欢
如何将Chrome扩展移植到Firefox
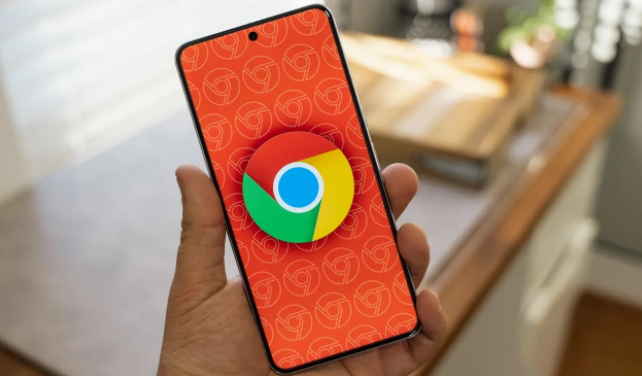 google Chrome如何批量管理浏览历史记录高效查找信息
google Chrome如何批量管理浏览历史记录高效查找信息
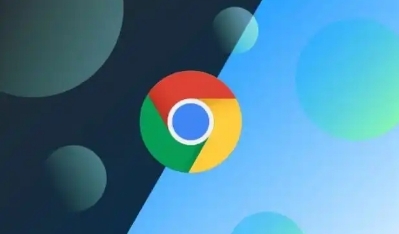 如何解决谷歌浏览器首页被篡改的问题
如何解决谷歌浏览器首页被篡改的问题
 如何在Google Chrome中避免无用插件影响浏览速度
如何在Google Chrome中避免无用插件影响浏览速度
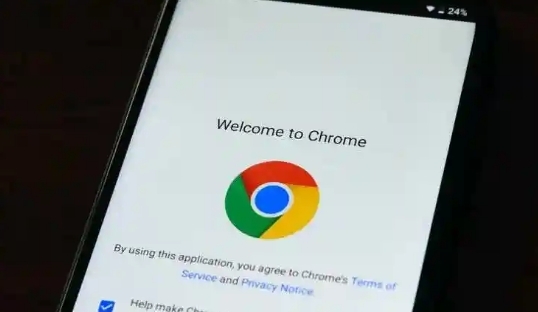
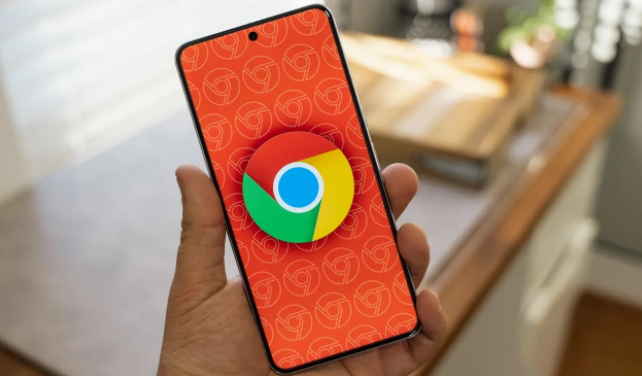
许多Chrome扩展也可以在Firefox上运行。本文介绍如何修改代码,使Chrome扩展兼容Firefox,提高用户覆盖率。
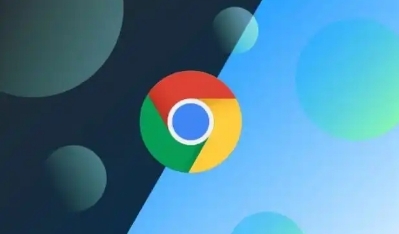
详细介绍如何在Google Chrome中批量管理浏览历史记录,包括删除、搜索和整理等操作,帮助用户更高效地查找所需信息。

遇到谷歌浏览器首页被篡改我们该怎么恢复主页呢?下面小编就来为大家介绍恢复谷歌浏览器首页的方法。
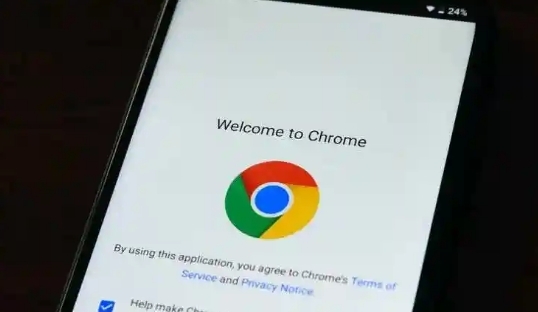
避免无用插件影响浏览速度,在Google Chrome中管理插件,优化性能,提高网页响应速度。
