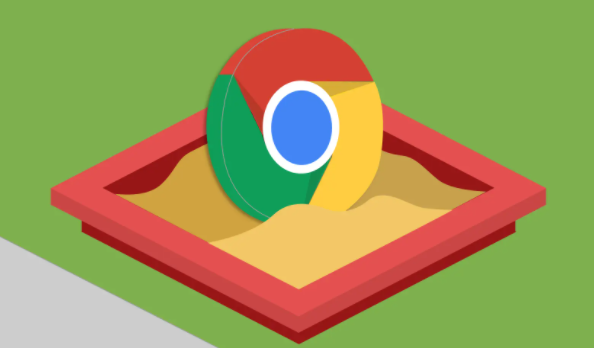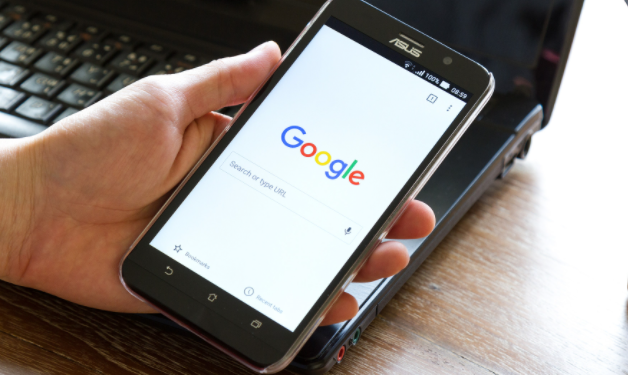如何通过Chrome浏览器管理视频播放设置
本文将为大家解答的是如何通过Chrome浏览器管理视频播放设置,将从基本视频控制操作、高级视频控制选项、常见问题解答等几个方面为大家做个详细的解答。

一、基本视频控制操作
1.播放与暂停
-操作步骤:在视频播放器上点击播放按钮(通常是一个带有三角形的图标)开始播放视频。点击一次该按钮可以暂停视频,再次点击则恢复播放。
-快捷键操作:使用键盘上的`F`键也可以控制播放和暂停。
2.调整音量
-操作步骤:点击视频播放器上的音量图标(通常是一个喇叭形状),然后拖动出现的音量滑块来增加或减小音量。
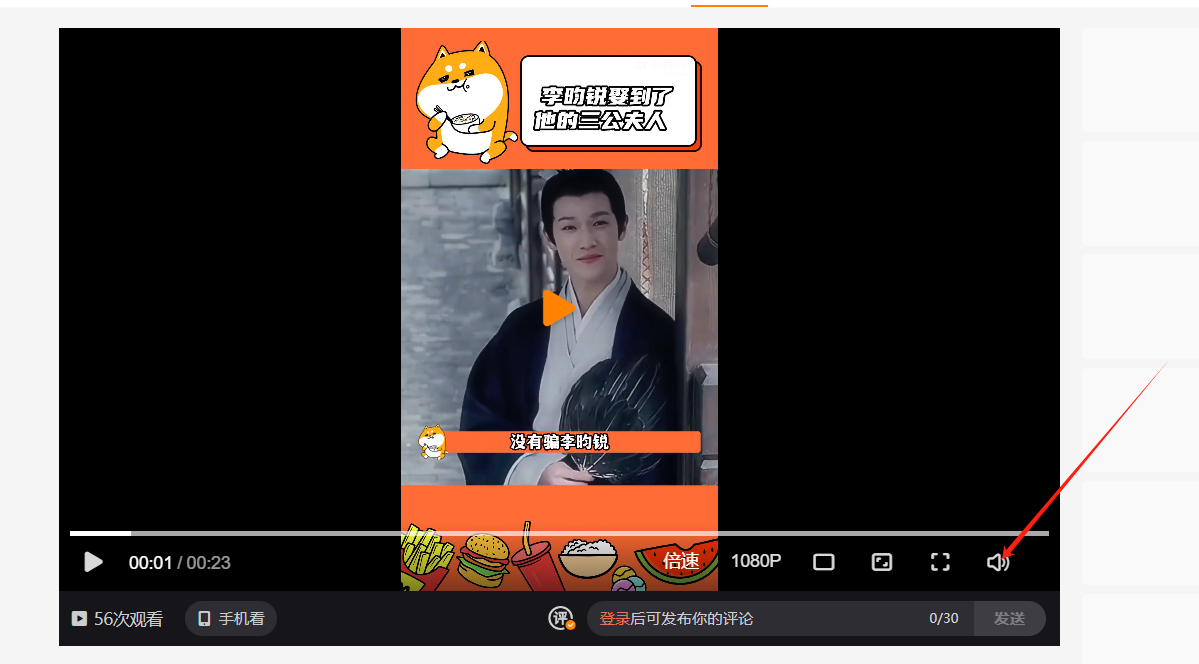
-快捷键操作:大多数键盘都有专门的音量控制键,通常是带有喇叭图标的按键,位于键盘的顶部或侧面。
3.快进与快退
-操作步骤:点击视频播放器上的快进按钮(通常是带有向右箭头的图标)可以向前跳转一段视频内容;点击快退按钮(通常是带有向左箭头的图标)可以向后跳转。
-持续快进/快退:按住向右箭头键可以持续快进,按住向左箭头键则可以持续快退。
4.全屏模式
-操作步骤:点击视频播放器上的全屏图标(通常是一个矩形内有四个箭头的图标)进入全屏模式。退出全屏模式可以按`Esc`键或者将鼠标移动到屏幕顶部边缘,以显示系统菜单栏,然后点击“退出全屏”按钮。
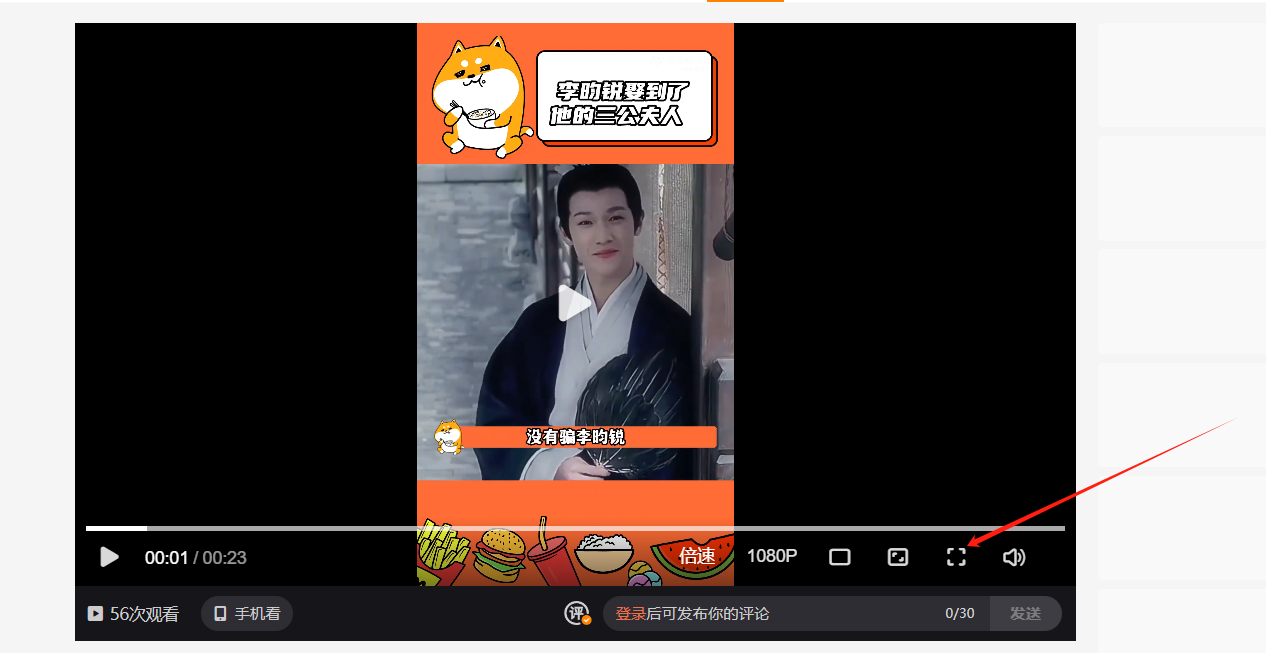
二、高级视频控制选项
1.画中画模式
-启用方法:在视频播放时右键点击视频,选择“画中画”选项。视频将会从原窗口分离出来,变成一个可移动的小窗口。你可以将这个小窗口拖动到屏幕的任何位置,甚至悬停在其他应用程序窗口之上。
-退出画中画模式:点击小窗口右上角的“关闭”按钮,或者再次右键点击视频并选择“退出画中画”。
2.字幕控制
-操作步骤:如果视频提供字幕服务,通常可以在视频播放器上找到相应的设置选项(通常是一个齿轮形状的图标)。点击设置图标,然后在下拉菜单中找到“字幕”选项,可以选择开启或关闭字幕,以及选择不同的字幕语言(如果有的话)。
3.速度控制
-安装扩展程序:Chrome浏览器本身不提供直接的速度控制功能,但可以通过安装扩展程序来实现。例如,“Video Speed Controller”是一款流行的扩展程序,允许用户在0.25x到16x之间自由调整播放速度。安装后,可以在视频播放器旁边看到一个速度控制器,通过点击上下箭头来增减播放速度。
4.快捷键操作
-快进/快退:`→`键快进10秒,`←`键后退10秒。某些配置下,`J`键后退10秒,`K`键快进10秒。
-跳到开头/结尾:`Home`键跳到视频开头,`End`键跳到视频结尾。
三、常见问题解答
1.如何解决视频加载缓慢的问题?
-确保互联网连接稳定,并且没有其他设备占用大量带宽。
-关闭不必要的后台应用程序和服务,以释放更多网络资源给Chrome浏览器使用。
-尝试更换到一个更快的网络环境,比如从Wi-Fi切换到有线连接。
-清除Chrome浏览器的缓存和Cookies,有时候这也能提高页面加载速度。
2.如何处理视频无法播放的情况?
-确保Chrome浏览器是最新版本,如果不是,请更新到最新版本后再试。
-确认是否安装了必要的编解码器或插件来支持特定类型的视频格式。
-检查浏览器设置中是否启用了JavaScript,因为许多在线视频播放器需要JavaScript才能运行。
-如果问题依旧存在,尝试禁用浏览器扩展程序,有时某些扩展可能会干扰视频播放。