如何在Chrome浏览器中清理缓存和浏览记录
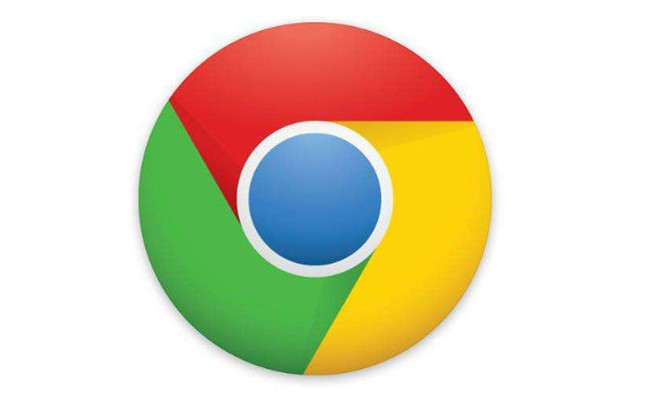
在日常使用 Chrome 浏览器的过程中,我们可能会积累大量的缓存文件和浏览记录。这些数据不仅会占用一定的磁盘空间,还可能影响浏览器的性能和隐私安全。因此,定期清理缓存和浏览记录是很有必要的。下面将详细介绍在 Chrome 浏览器中进行清理的具体步骤。
一、清理缓存
1. 打开浏览器设置:首先,点击 Chrome 浏览器右上角的三个点图标,在下拉菜单中选择“设置”选项。这一步是进入浏览器相关设置页面的入口,通过这里可以找到各种与浏览器功能和隐私相关的设置项。
2. 进入隐私设置:在设置页面左侧的导航栏中,找到并点击“隐私和安全”选项。这里集中了与用户隐私保护相关的各种功能设置,包括清除浏览数据等重要操作。
3. 选择清理内容:在“隐私和安全”页面中,点击“清除浏览数据”按钮。此时会弹出一个对话框,在这里可以选择要清理的数据类型和时间范围。对于清理缓存,通常选择“所有时间”范围,这样可以确保清理掉所有积累的缓存文件。勾选“缓存的图片和文件”选项,这是专门针对缓存数据的清理选项。
4. 执行清理操作:完成上述选择后,点击“清除数据”按钮。浏览器会开始清理所选的缓存数据,这个过程可能需要一些时间,具体取决于缓存文件的大小和数量。在清理完成后,浏览器会自动关闭并重新打开,以确保清理操作生效。
二、清理浏览记录
1. 重复前面步骤至隐私设置:同样先点击 Chrome 浏览器右上角的三个点图标,选择“设置”,然后在设置页面左侧导航栏点击“隐私和安全”。
2. 进入清除浏览数据界面:再次点击“清除浏览数据”按钮,弹出对话框。
3. 选择浏览记录相关选项:在弹出的对话框中,若要清理浏览记录,除了可以勾选前面提到的“缓存的图片和文件”外,还需要勾选“浏览历史记录”选项。这样就能同时清理缓存和浏览记录了。
4. 确认清理:选择好要清理的内容和时间范围(一般可选择“全部”)后,点击“清除数据”按钮。等待浏览器完成清理操作,之后浏览器会自动重启以使清理生效。
通过以上简单的步骤,就可以轻松在 Chrome 浏览器中清理缓存和浏览记录了。定期进行这样的清理操作,有助于保持浏览器的良好性能,提升网页加载速度,同时也能更好地保护个人隐私信息,让浏览器的使用更加流畅和安全。无论是因为浏览器运行变慢还是出于隐私保护的考虑,都可以按照这些步骤来对 Chrome 浏览器进行相应的清理操作,享受更优质的上网体验。
猜你喜欢
如何通过Google Chrome减少页面中资源的重复加载
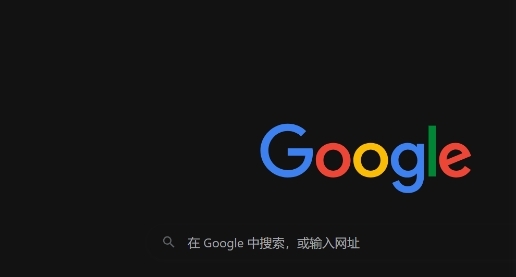 如何在Chrome浏览器中查看站点的隐私政策
如何在Chrome浏览器中查看站点的隐私政策
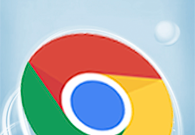 如何通过谷歌浏览器减少页面中的网络延迟
如何通过谷歌浏览器减少页面中的网络延迟
 Chrome浏览器皮肤微生态平衡算法
Chrome浏览器皮肤微生态平衡算法
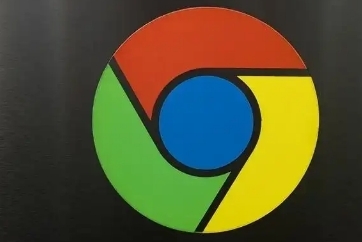
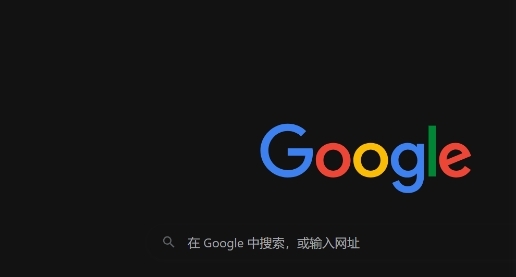
减少页面中资源的重复加载,能够显著提升网页的加载速度。在Chrome浏览器中,通过缓存策略和资源合并,可以有效避免不必要的重复加载。
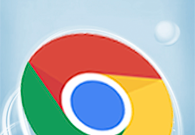
本文要解答的是如何在Chrome浏览器中查看站点的隐私政策,希望本文内容可以给各位用户提供有效的帮助。

探讨了借助谷歌浏览器的相关设置和功能,对页面中的网络延迟进行针对性优化的途径,通过优化网络请求流程,使网页能够更快速地加载和响应用户操作。
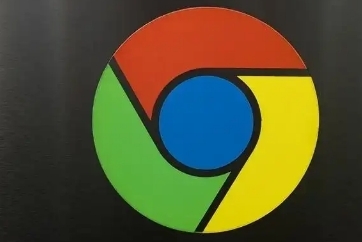
Chrome浏览器利用皮肤微生态平衡算法调节皮肤健康,帮助优化护肤方案,改善皮肤微生态环境,提升用户皮肤健康的长效保护与护理效果。
