如何在谷歌浏览器中查看并管理网络请求的日志

在现代网页开发和调试过程中,查看和管理网络请求的日志是一项非常重要的技能。通过分析这些日志,开发者可以了解网页加载的详细过程、资源请求的状态以及可能出现的问题。本文将详细介绍如何在谷歌浏览器中查看和管理网络请求的日志,帮助大家更好地进行网页调试和优化。
一、打开开发者工具
首先,需要打开谷歌浏览器的开发者工具。可以通过以下两种方法之一来打开:
1. 快捷键:按下 `Ctrl` + `Shift` + `I`(Windows/Linux)或 `Command` + `Option` + `I`(Mac)。
2. 右键菜单:在页面上点击鼠标右键,选择“检查”或“Inspect”。
二、进入网络面板
打开开发者工具后,默认显示的是“Elements”面板。我们需要切换到“Network”面板来查看网络请求的日志。点击顶部的“Network”标签即可进入网络面板。
三、捕获网络请求
在网络面板中,可以看到当前页面加载的所有网络请求。为了捕获新的网络请求,可以进行以下操作:
1. 清除现有日志:点击左上角的“Clear”按钮,清空当前的网络请求日志。
2. 开始捕获:点击“Record network log”按钮(通常是一个红色的圆形按钮),开始捕获新的网络请求。此时,所有的网络请求都会被记录下来。
四、查看网络请求详情
在捕获网络请求的过程中,可以点击具体的请求条目,查看该请求的详细信息。主要包括以下几个方面:
1. 请求基本信息:包括请求的方法(如 GET、POST)、URL、请求头等。
2. 响应信息:包括状态码(如 200、404)、响应头、响应体等。
3. 时间统计:包括请求的发起时间、响应时间、完成时间等,帮助分析请求的性能。
4. 预览:可以预览请求和响应的内容,如图片、文本等。
五、筛选和搜索网络请求
为了更方便地查找特定的网络请求,可以使用筛选和搜索功能:
1. 筛选:在网络面板的左侧,可以根据不同的条件对网络请求进行筛选,如按请求类型、状态码、域名等。
2. 搜索:在顶部的搜索框中输入关键词,可以快速定位到包含该关键词的网络请求。
六、保存和导出网络请求日志
如果需要保存或导出网络请求日志,可以按照以下步骤操作:
1. 保存为HAR文件:点击右上角的“Export HAR”按钮,可以将网络请求日志保存为HAR格式的文件。这种文件可以在其他工具中进一步分析和处理。
2. 复制为文本:选中需要复制的网络请求,右键选择“Copy”,然后选择“Copy all as HAR”或“Copy selected rows as HAR”,可以将日志复制到剪贴板,粘贴到文本编辑器中保存。
七、使用网络请求拦截
有时候,需要在请求发送之前对其进行修改或阻止。谷歌浏览器提供了网络请求拦截的功能:
1. 打开拦截设置:在网络面板右上角,点击“Nothwork conditions”按钮,选择“Blocking”。
2. 添加拦截规则:在弹出的对话框中,可以添加自定义的拦截规则,如阻止特定类型的请求、特定域名的请求等。
3. 处理拦截请求:当拦截到符合条件的请求时,会弹出提示框,可以选择“Block”(阻止请求)、“Edit and resend”(修改并重新发送请求)或“Replay”(重放请求)。
八、总结
通过以上步骤,我们可以在谷歌浏览器中方便地查看和管理网络请求的日志。这对于网页开发者来说是一个非常有用的工具,可以帮助我们快速定位和解决问题,提高网页的性能和用户体验。希望本文能够帮助大家更好地理解和使用谷歌浏览器的网络面板,提升网页开发和调试的效率。
猜你喜欢
Windows上的Chrome与Firefox性能对比
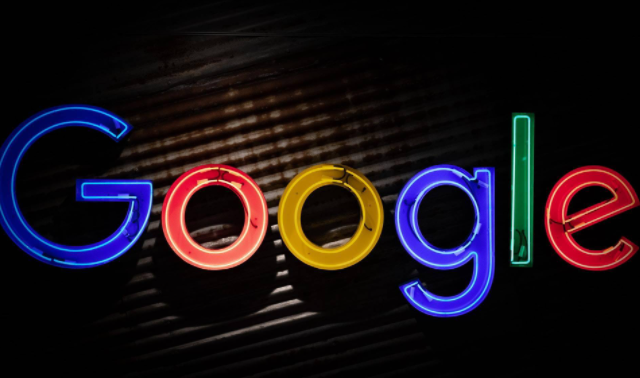 如何在Google Chrome中减少无用数据的请求
如何在Google Chrome中减少无用数据的请求
 Google浏览器如何优化网页的响应速度
Google浏览器如何优化网页的响应速度
 如何在Chrome中设置网页变速播放
如何在Chrome中设置网页变速播放
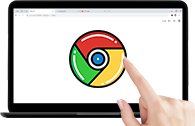
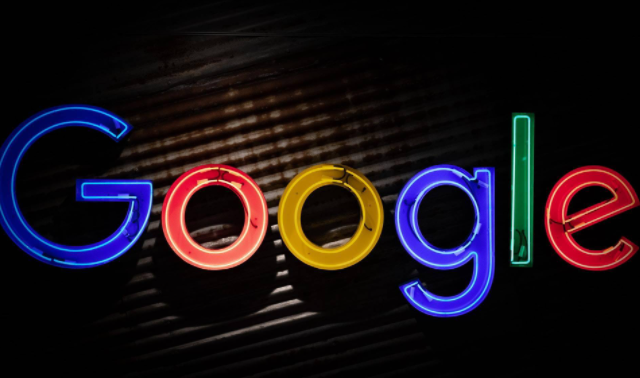
Chrome和Firefox是Windows用户常用的两款浏览器,各有优劣。本文从性能、速度、资源占用等方面进行对比,帮助你选择最适合自己的浏览器。

通过优化缓存策略、减少不必要的请求、压缩请求数据,提升Google Chrome浏览器的加载速度,避免浪费带宽,提高网页访问效率。

通过优化Google浏览器的设置,提升网页响应速度,减少页面加载时间,优化浏览性能。
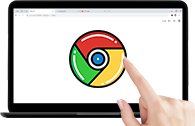
针对于如何在Chrome中设置网页变速播放这一个问题,本文提供了详细的解答,一起学习下吧。
