如何在Chrome浏览器中启用内容自动填充功能
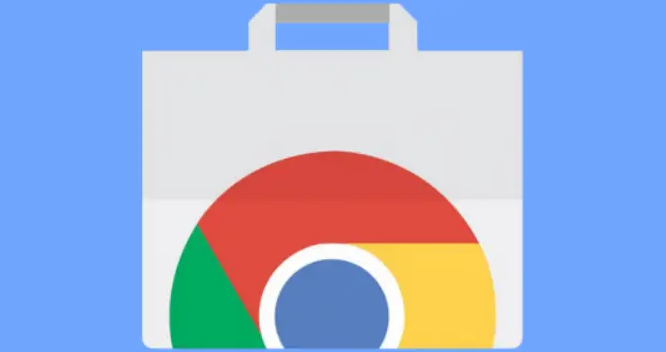
在当今快节奏的互联网使用环境中,Chrome浏览器的内容自动填充功能可以极大地提高我们的浏览和输入效率。无论是填写表单、登录账户还是完成支付信息,自动填充都能帮我们节省不少时间。下面,我将详细讲解如何在Chrome浏览器中启用这一便捷功能。
一、打开Chrome浏览器设置
1. 启动Chrome浏览器:首先,确保你的电脑上已经安装了Chrome浏览器,并启动它。
2. 进入设置页面:点击浏览器右上角的三个垂直点(即“更多”菜单),然后选择“设置”选项。这会打开一个新的标签页,里面包含了Chrome浏览器的各种设置选项。
二、导航到自动填充设置
1. 找到自动填充选项:在设置页面中,左侧栏会列出多个分类,滚动找到并点击“自动填充”选项。这个选项可能位于较下方的位置,需要稍微滚动一下。
2. 选择自动填充设置:点击“自动填充”后,你会看到几个子选项,包括“地址和更多”、“密码”等。这些是Chrome浏览器支持自动填充的不同类型数据。
三、启用并配置自动填充功能
1. 启用自动填充:在“地址和更多”部分,你可以看到“启用”开关,确保它是打开状态(蓝色表示开启)。同样地,在“密码”部分也执行相同的操作。
2. 添加和管理自动填充数据:点击“地址和更多”下的“添加”按钮,你可以手动添加或编辑自动填充的地址、电话号码等信息。对于密码管理,Chrome还提供了生成强密码的功能,帮助你创建更安全的登录凭证。
3. 调整自动填充偏好设置:根据个人需求,你还可以在相应的设置页面调整自动填充的行为偏好,比如是否在填写表单时自动填充、是否显示自动填充建议等。
四、同步自动填充数据(可选)
如果你希望在不同设备间同步自动填充数据,可以启用Chrome的同步功能。只需在设置页面顶部找到“同步和Google服务”部分,按照提示登录你的Google账户,并勾选需要同步的数据类型(包括自动填充信息)。这样,无论你在手机、平板还是其他电脑上使用Chrome浏览器,都能享受到一致的自动填充体验。
五、测试自动填充功能
完成以上设置后,不妨尝试访问一个需要填写表单的网站(如注册账号、购物结账等),看看Chrome是否能正确识别并填充你之前保存的信息。如果一切正常,你应该能看到自动填充的建议或直接完成的字段。
通过以上步骤,你就成功地在Chrome浏览器中启用了内容自动填充功能。记得定期检查和更新你的自动填充数据,以确保它们的准确性和安全性。享受由Chrome带来的便捷浏览体验吧!
猜你喜欢
为什么游戏在Chrome浏览器中自动关闭
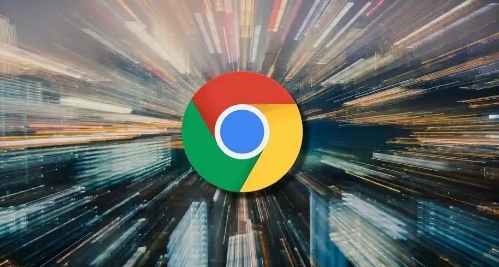 如何在Google Chrome中加速网页的标题显示速度
如何在Google Chrome中加速网页的标题显示速度
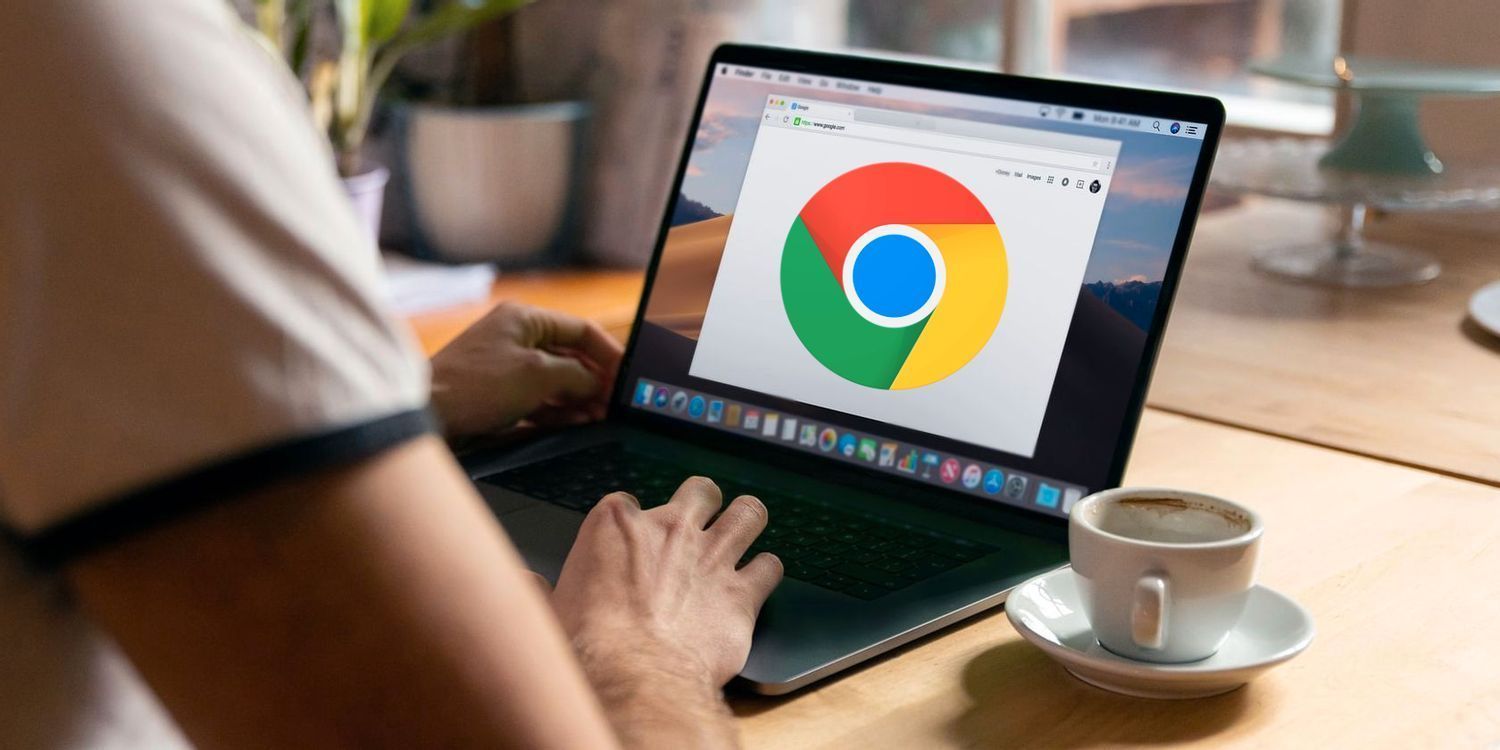 如何使用Chrome浏览器安装开发工具
如何使用Chrome浏览器安装开发工具
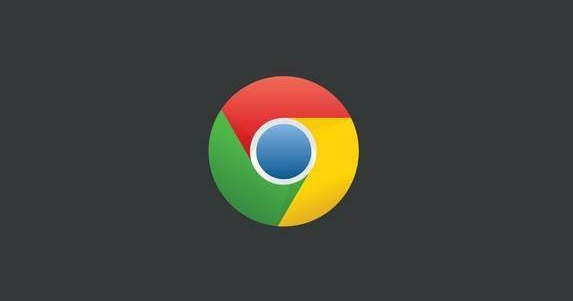 谷歌浏览器提示无法从此网页安装插件怎么办
谷歌浏览器提示无法从此网页安装插件怎么办
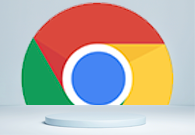
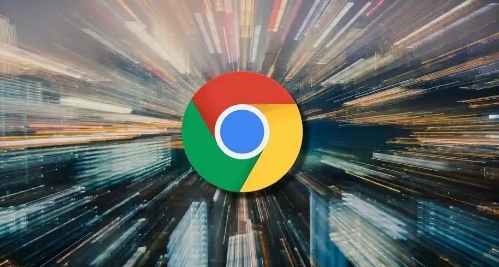
游戏在Chrome浏览器中自动关闭常常与浏览器设置、网络连接等因素有关。了解游戏关闭的原因并采取适当的解决方案,帮助你顺利游戏。
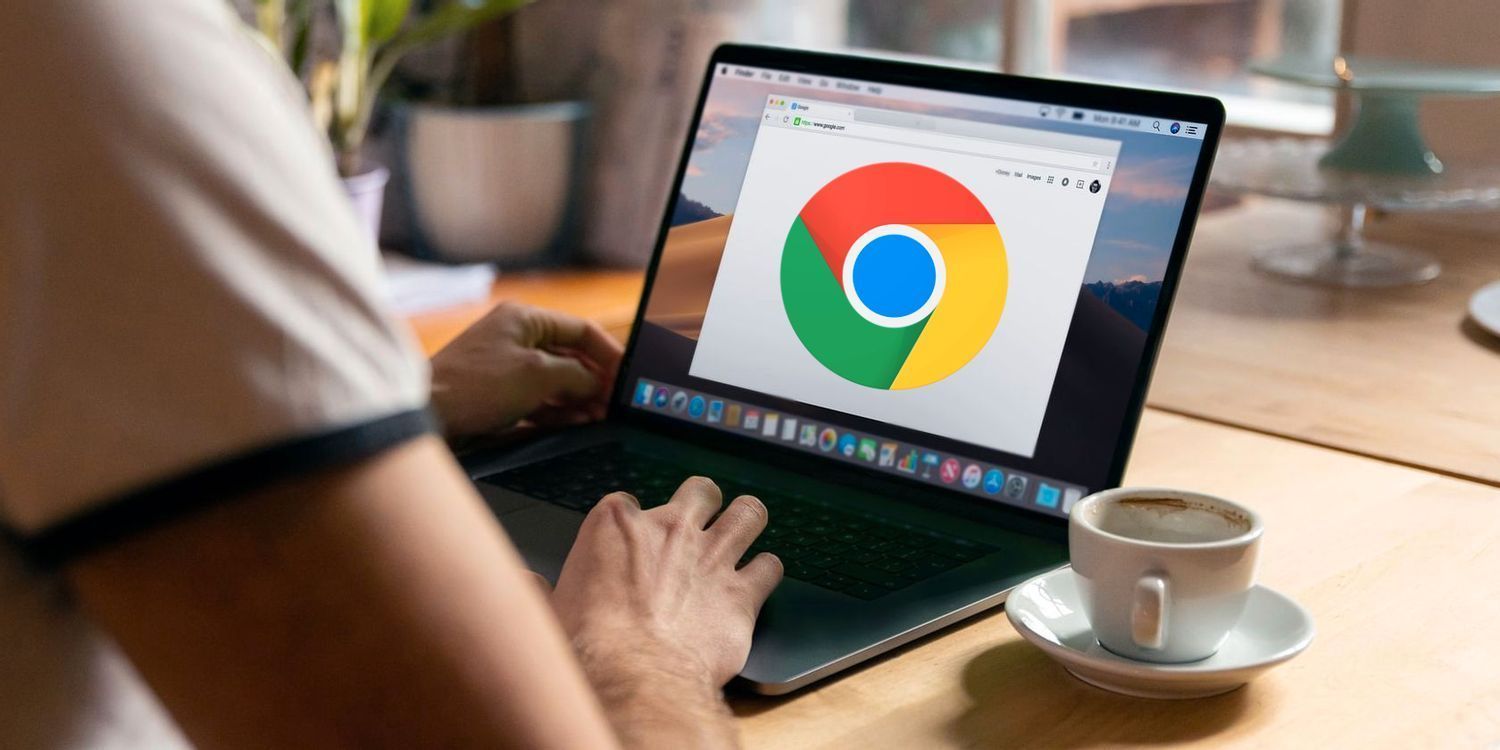
探索在Google Chrome中加速网页标题显示速度的方法,提升用户的第一印象和SEO效果。
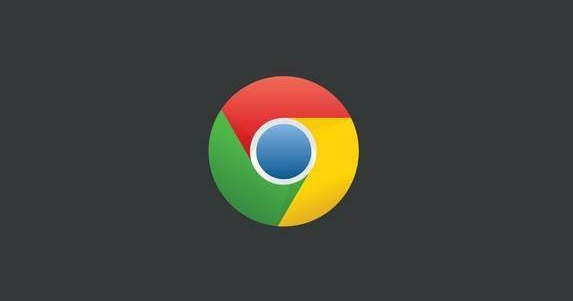
学习在Chrome浏览器中安装开发工具的步骤,帮助开发者扩展其浏览器功能并提高开发效率。
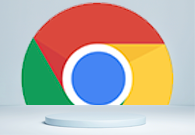
谷歌浏览器提示无法从此网页安装插件怎么办?有需要的小伙伴快来学习下面这篇谷歌浏览器无法安装插件解决方案吧。
