谷歌浏览器朗读模式怎么开启
谷歌浏览器朗读模式怎么开启?谷歌浏览器是一款使用起来非常舒适的浏览器工具,这款浏览器的安全性和稳定性非常高,并且能够告诉访问各类网页,在使用谷歌浏览器访问网页的时候不小火狐需要开启朗读模式进行操作,但是对于新手用户来说,还不清楚在哪里可以开启朗读模式。本篇文章给大家带来谷歌浏览器进入朗读模式方法步骤,希望能够帮助大家解决问题。

谷歌浏览器进入朗读模式方法步骤
1、首先打开谷歌浏览器,然后在地址栏输入“chrome://flags/”。按回车键,此时就会进入一个英文的页面,该页面中有很多关于Chrome浏览器的实验性功能,其中就有开启阅读模式,如下图所示。
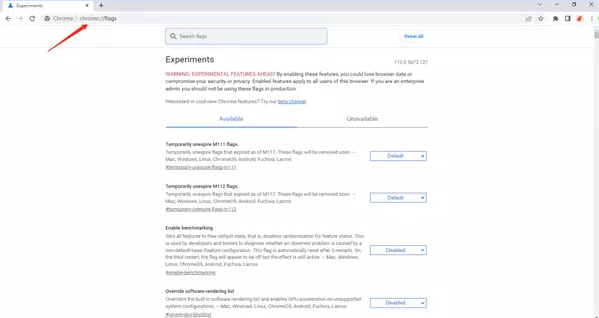
2、然后在该页面中找到【Reading Mode】,或直接在顶部的搜索框中搜索,如下图所示。
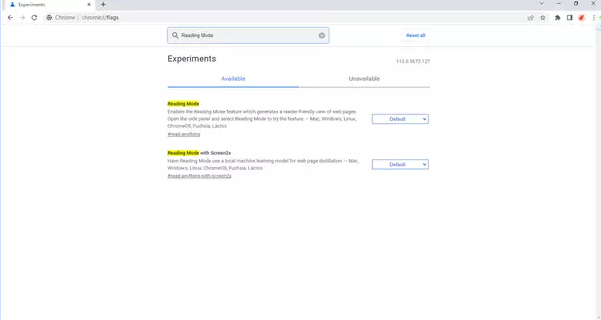
3、接着点击右侧Default的下拉菜单,我们点击【Enabled】,如下图所示。
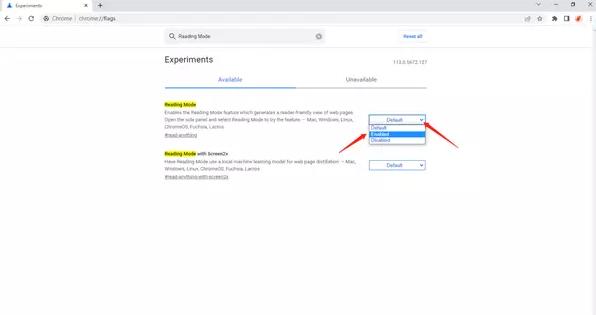
4、最后会弹出重新启动生效的提示信息,点击【Relaunch】即可,如下图所示。
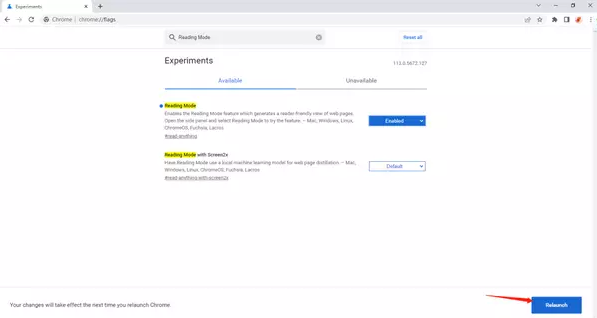
上述就是【谷歌浏览器朗读模式怎么开启?谷歌浏览器进入朗读模式方法步骤】的全部内容啦,更多精彩资讯,敬请关注本站!
猜你喜欢
如何在谷歌浏览器中优化视频播放的流畅性
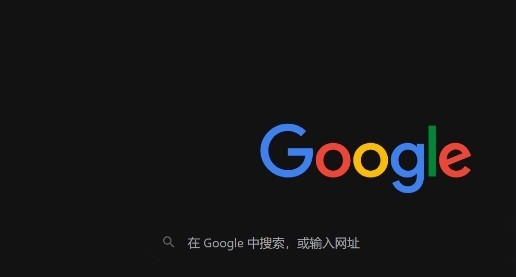 谷歌浏览器字幕如何更改字体颜色
谷歌浏览器字幕如何更改字体颜色
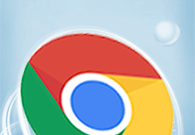 如何通过谷歌浏览器优化视频内容的播放体验
如何通过谷歌浏览器优化视频内容的播放体验
 如何在Chrome中监控标签页的性能表现
如何在Chrome中监控标签页的性能表现
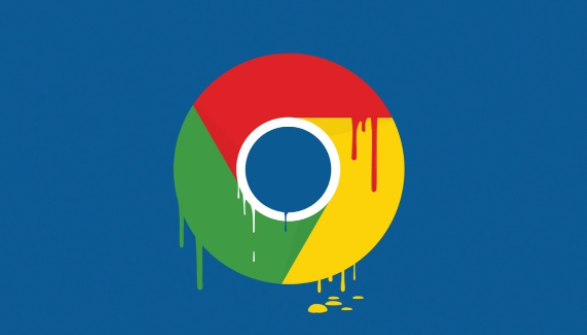
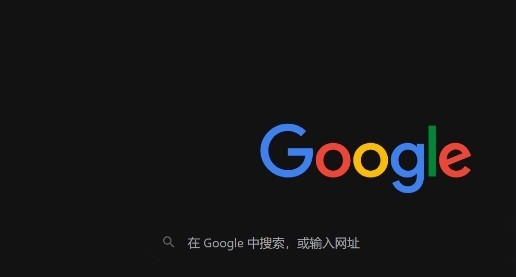
通过优化视频资源的加载顺序、使用缓存和异步加载技术,可以提升视频播放的流畅性,减少缓冲现象,提供更高质量的用户观看体验。
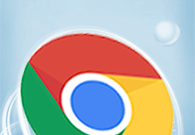
本篇文章给大家带来谷歌浏览器修改字幕颜色的方法步骤,有需要的朋友千万不要错过了。

通过优化谷歌浏览器中的视频内容播放体验,可以减少缓冲时间,提升视频流畅度。通过调整视频加载方式、缓存策略和流媒体协议,确保用户获得最佳的视听效果。
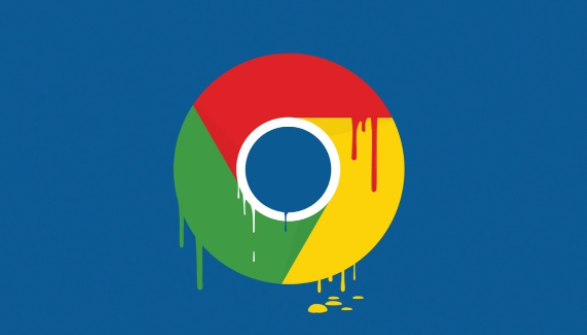
通过Chrome浏览器中的开发者工具监控标签页的性能表现,帮助开发者识别瓶颈并优化浏览器响应速度,提升网页加载体验。
