谷歌浏览器怎么开启阅读模式
谷歌浏览器怎么开启阅读模式?如果你喜欢在电脑上进行阅读,那么谷歌浏览器的阅读模式能够给你带来很优质的阅读体验。不过这个阅读功能是默认关闭的,需要使用谷歌浏览器阅读模式的小伙伴需要手动进行设置才行。今天小编带来打开谷歌浏览器阅读模式方法一览,快来看看是如何开启的吧。

打开谷歌浏览器阅读模式方法一览
1、打开谷歌浏览器,然后在地址栏输入“chrome://flags/”,如图所示:

2、按回车键,此时就会进入一个英文的页面,该页面中有很多关于 Chrome 浏览器的实验性功能,其中就有开启阅读模式,如图所示:

3、在该页面中找到“enable-reader-mode”这个项目,或直接在顶部的搜索框中搜索,如图所示:

4、接着点击右侧的Disabled的按钮,在弹出的下拉菜单中,我们选择“”Enabled的菜单项,如图所示:

5、这时就会弹出重新启动生效的提示信息,点击“Relaunch Now”的按钮,如图所示:

上述就是【谷歌浏览器怎么开启阅读模式-打开谷歌浏览器阅读模式方法一览】的全部过程了,希望能够帮助到需要的小伙伴!
猜你喜欢
如何在Chrome浏览器中减少不必要的请求响应
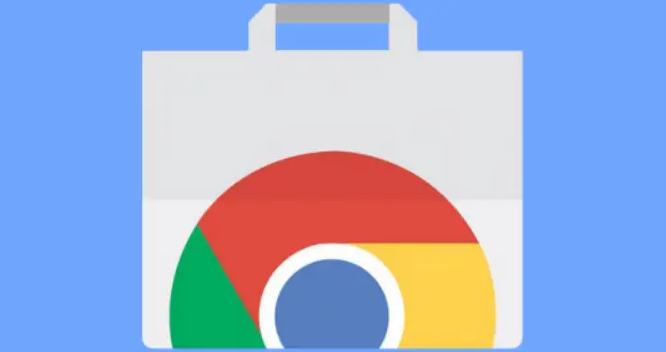 谷歌浏览器怎么注册
谷歌浏览器怎么注册
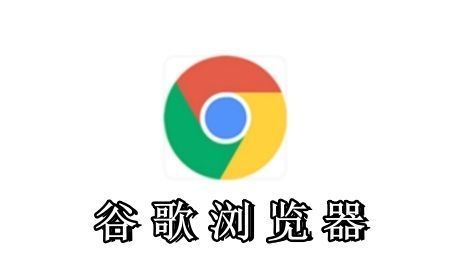 google Chrome的GPU渲染性能优化方案
google Chrome的GPU渲染性能优化方案
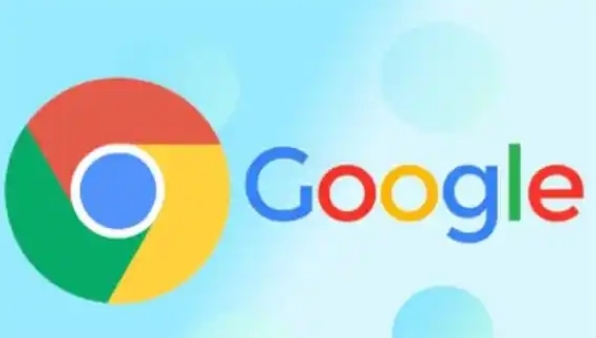 如何通过谷歌浏览器优化视频播放时的延迟
如何通过谷歌浏览器优化视频播放时的延迟

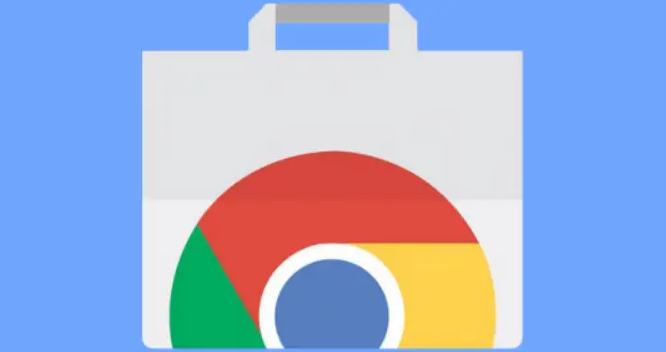
着重讨论在Chrome浏览器环境中,通过分析请求源头、设置条件请求头、合理管理资源缓存等方式,精准定位并减少不必要的请求响应,从而优化网络资源的利用效率,加快页面加载速度。
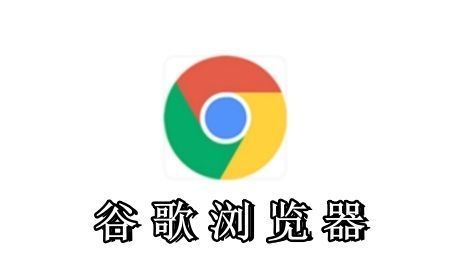
本文将为您提供如何在谷歌浏览器中注册Google账户的详细步骤。包括在谷歌浏览器内创建新账户的完整流程,确保用户能够顺利注册并享受个性化的浏览体验。
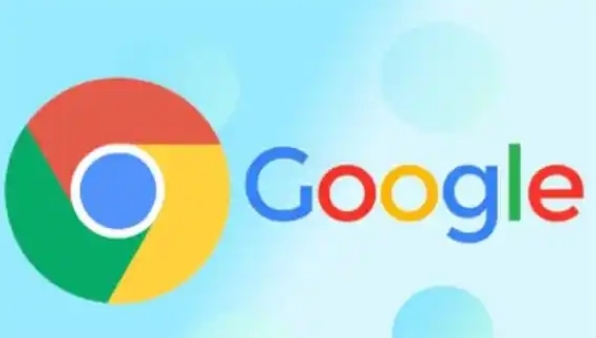
Chrome浏览器通过GPU渲染优化,提升了网页图形和动画的渲染效果,确保更加流畅的用户体验。

通过优化视频播放的延迟,提升谷歌浏览器中的视频加载速度,确保播放流畅,改善观看体验。
