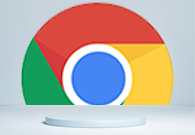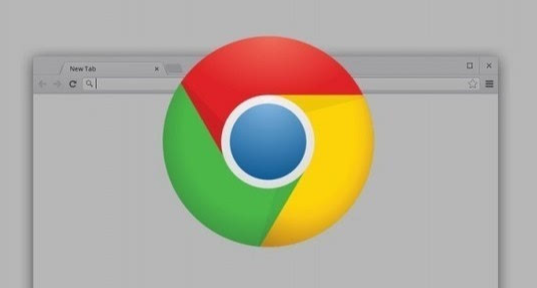如何通过Chrome浏览器提升网页加载时的CPU利用效率
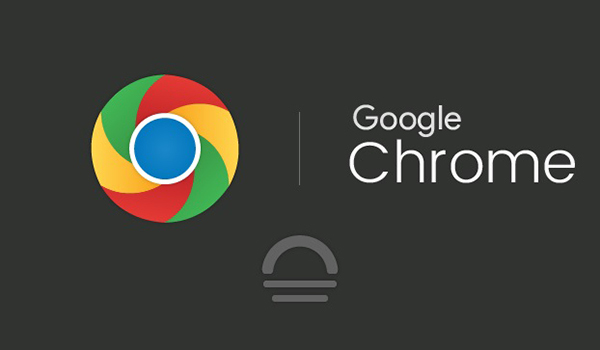
在日常浏览网页的过程中,我们可能会遇到页面加载缓慢、卡顿等问题。这不仅影响浏览体验,还可能导致我们的计算机CPU利用率过高,影响其他任务的执行。本文将介绍一些在Chrome浏览器中提升网页加载时CPU利用效率的方法,帮助您更流畅地浏览网页。
1. 更新Chrome浏览器
确保您使用的是最新版本的Chrome浏览器。开发者通常会在新版本中修复已知的性能问题和漏洞,从而提升浏览器的整体性能。您可以通过以下步骤检查并更新Chrome浏览器:
- 打开Chrome浏览器。
- 点击右上角的菜单图标(三条横线)。
- 选择“帮助” > “关于Google Chrome”。
- 如果有可用更新,系统会自动下载并安装。安装完成后,请重启浏览器。
2. 清除缓存和Cookies
浏览器缓存和Cookies可以帮助加快页面加载速度,但随着时间的推移,它们也会变得庞大,导致浏览器运行缓慢。定期清理这些数据可以提升浏览器性能:
- 打开Chrome浏览器。
- 点击右上角的菜单图标(三条横线)。
- 选择“更多工具” > “清除浏览数据”。
- 在弹出的窗口中,选择需要清除的内容(如浏览历史记录、缓存、Cookies等)。
- 点击“清除数据”按钮。
3. 禁用不必要的扩展程序
过多的扩展程序会占用大量系统资源,影响浏览器性能。只保留您真正需要的扩展程序,并禁用或删除不需要的扩展:
- 打开Chrome浏览器。
- 点击右上角的菜单图标(三条横线)。
- 选择“更多工具” > “扩展程序”。
- 在扩展程序页面,您可以看到已安装的所有扩展。禁用或删除不需要的扩展程序。
4. 优化标签页管理
同时打开多个标签页会占用大量内存和CPU资源。合理管理标签页,关闭不需要的标签页,可以有效提升浏览器性能:
- 右键点击当前标签页,选择“关闭标签页”或按快捷键Ctrl+W(Windows)/Cmd+W(Mac)关闭当前标签页。
- 按Ctrl+Shift+W(Windows)/Cmd+Shift+W(Mac)快捷键直接关闭当前窗口。
5. 使用硬件加速
Chrome浏览器支持硬件加速功能,可以利用GPU提升网页渲染速度。启用硬件加速的方法如下:
- 打开Chrome浏览器。
- 在地址栏输入“chrome://settings/”并回车,进入设置页面。
- 向下滚动到“高级”部分,点击“系统”选项。
- 勾选“使用硬件加速模式(如果可用)”选项。
6. 调整浏览器设置
某些浏览器设置可能会影响页面加载速度和CPU利用率。适当调整这些设置可以提升浏览器性能:
- 在设置页面的“隐私设置和安全性”部分,确保“预加载页面”选项已开启。这可以让Chrome预先加载可能访问的页面,提高浏览速度。
- 在“高级”部分的“网络”选项中,尝试启用或禁用“QUIC协议”,看看是否能改善您的网络连接速度。
7. 使用轻量级扩展程序
一些轻量级的扩展程序专门用于优化浏览器性能,例如“The Great Suspender”可以自动暂停未使用的标签页,释放系统资源。您可以在Chrome网上应用店搜索并安装这些扩展程序。
总结来说,通过更新Chrome浏览器、清除缓存和Cookies、禁用不必要的扩展程序、优化标签页管理、使用硬件加速、调整浏览器设置以及使用轻量级扩展程序等方法,可以显著提升网页加载时的CPU利用效率,让您的浏览体验更加顺畅。希望本文对您有所帮助!