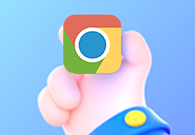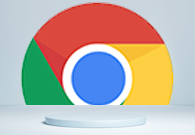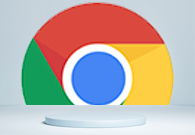谷歌浏览器如何清理网页缓存和数据
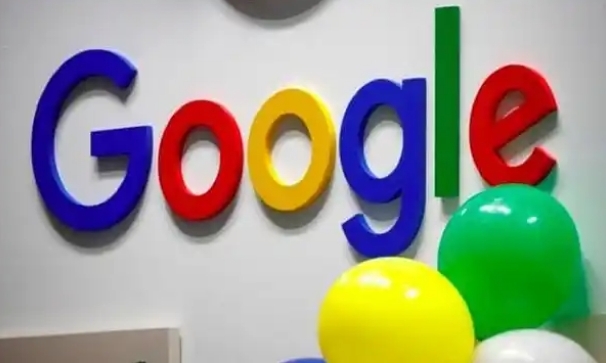
在日常使用谷歌浏览器的过程中,网页缓存和相关数据的积累可能会占用大量磁盘空间,甚至导致浏览器运行缓慢、出现一些浏览异常等问题。定期清理这些缓存和数据,能够保持浏览器的良好性能,提升上网体验。下面就为大家详细介绍在谷歌浏览器中如何清理网页缓存和数据的步骤。
一、打开谷歌浏览器设置页面
首先,打开谷歌浏览器,在浏览器界面的右上角,你会看到三个垂直排列的点(菜单图标),点击它,弹出下拉菜单。在这个菜单中,找到并点击“设置”选项,这会进入浏览器的设置页面,这里是进行各种浏览器参数调整的地方。
二、进入隐私设置与清除浏览数据
进入设置页面后,在左侧栏中找到“隐私和安全”板块,点击展开它,然后选择“清除浏览数据”选项。这个选项就是专门用于清理浏览器缓存、历史记录等各类数据的入口。
三、选择要清理的数据类型
在弹出的“清除浏览数据”对话框中,你会看到有多种数据类型可供选择清理。其中,“浏览历史记录”就是记录你访问过的网页地址信息;“下载历史记录”则是你通过浏览器下载文件的相关记录;“Cookie 及其他网站数据”包含了各个网站存储在你浏览器上的一些小文件,它们用于识别你的设备、保存登录状态等功能;“缓存的图片和文件”就是网页缓存的主要组成部分,包括图片、脚本、样式表等,清理它可以释放磁盘空间并可能解决一些网页显示异常的问题。你可以根据自己的需求勾选想要清理的数据类型,一般来说,为了彻底清理且不影响正常使用,建议全部勾选。
四、设置时间范围
在该对话框中,还可以设置清理数据的时间范围。有“最近一小时”“最近 24 小时”“最近 7 天”“最近 4 周”“全部时间”等多个选项。如果你只是想清理近期产生的缓存和数据,可以选择较短的时间范围;如果要进行全面清理,则选择“全部时间”。
五、执行清理操作
当你完成数据类型和时间范围的选择后,点击对话框下方的“清除数据”按钮,浏览器就会开始自动清理你所选中的数据。这个过程可能需要几秒钟到几分钟不等,具体取决于你要清理的数据量大小。在清理过程中,你可以耐心等待,不要随意关闭浏览器或进行其他可能导致清理中断的操作。
六、确认清理完成
当清理进度条达到 100%后,就表示清理操作完成了。此时,浏览器会弹出提示框告知你已成功清除选定的数据。你可以重新打开之前访问过的一些网页,查看是否还能正常加载,以此来初步判断清理操作是否对浏览器功能产生了影响。
通过以上简单的几个步骤,就可以轻松地在谷歌浏览器中清理网页缓存和数据了。定期进行这样的清理操作,能够让你的浏览器始终保持高效、稳定的运行状态,为你提供更加流畅的上网体验。希望这篇教程能够帮助到你,如果你还有其他关于谷歌浏览器的使用问题,欢迎随时提问。
猜你喜欢