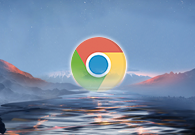如何在谷歌浏览器中使用第三方搜索引擎
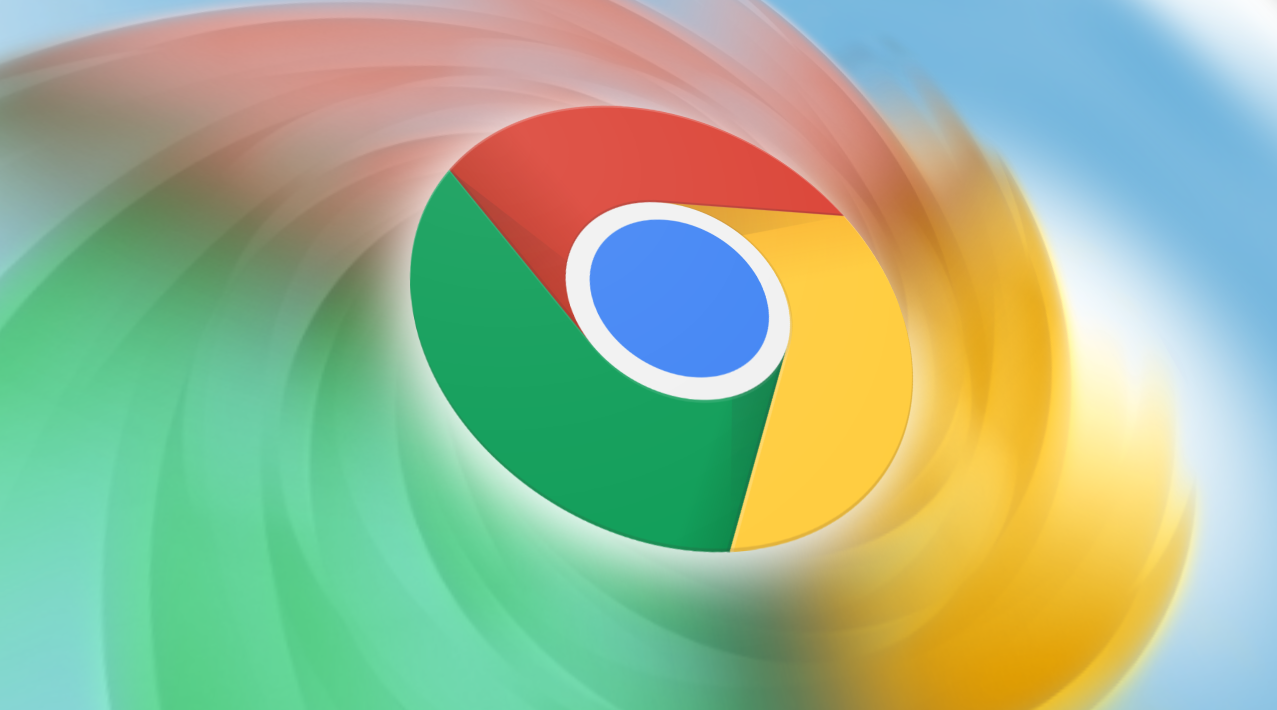
一、添加搜索引擎到地址栏
1. 打开谷歌浏览器:在电脑桌面上找到谷歌浏览器的图标,双击打开浏览器。
2. 进入设置页面:点击浏览器右上角的三个点(菜单按钮),在下拉菜单中选择“设置”选项。
3. 搜索设置:在设置页面中,找到并点击左侧菜单中的“搜索引擎”选项。
4. 管理搜索引擎:在“搜索引擎”页面中,你可以看到当前已经添加的搜索引擎列表。点击“管理搜索引擎”按钮。
5. 添加新搜索引擎:在弹出的“管理搜索引擎”窗口中,点击“添加”按钮,开始添加新的第三方搜索引擎。
6. 填写搜索引擎信息:在“添加搜索引擎”对话框中,需要填写以下信息:
- 搜索引擎名称:为你要添加的第三方搜索引擎起一个合适的名称,例如“百度搜索引擎”。
- 关键词:输入一个或多个与该搜索引擎相关的关键词,如“baidu”。当你在地址栏中输入这些关键词时,浏览器就会使用该搜索引擎进行搜索。
- 网址:输入第三方搜索引擎的完整网址,例如百度的网址是“https://www.baidu.com/s?wd=%s&rsv_spt=1&rsv_iqid=0xb874742600015eab&issp=1&f=8&rsv_bp=1&rsv_idx=2&ie=utf-8&tn=baiduhome_pg&rsv_dl=tb&rsv_enter=1&rsv_sug3=6&rsv_sug2=0&rsv_btype=i&inputT=799&rsv_sug4=1505”。其中“%s”表示你输入的搜索关键词,这部分通常不需要修改,按照搜索引擎的要求填写即可。
7. 保存设置:填写完上述信息后,点击“添加”按钮,新的第三方搜索引擎就添加到了谷歌浏览器中。此时,你可以在地址栏中输入之前设置的关键词,按下回车键,浏览器就会使用你添加的第三方搜索引擎进行搜索。
二、通过扩展程序添加搜索引擎
除了上述方法外,你还可以通过安装谷歌浏览器的扩展程序来实现使用第三方搜索引擎的功能。以下是具体步骤:
1. 打开谷歌网上应用店:在谷歌浏览器中,点击右上角的三个点(菜单按钮),选择“更多工具” - “扩展程序”,然后在打开的页面中找到并点击“打开Chrome网上应用店”链接。
2. 搜索相关扩展程序:在Chrome网上应用店的搜索框中,输入与第三方搜索引擎相关的关键词,例如“百度搜索扩展程序”。然后点击搜索按钮,浏览搜索结果。
3. 安装扩展程序:找到适合的扩展程序后,点击其名称进入详情页面。在详情页面中,点击“添加到Chrome”按钮,按照提示完成安装过程。
4. 配置扩展程序:安装完成后,点击浏览器右上角的扩展程序图标,找到刚刚安装的搜索引擎扩展程序。点击其图标,根据提示进行相关配置,如设置默认搜索引擎等。
三、注意事项
1. 确保网址正确:在添加第三方搜索引擎时,一定要确保输入的网址是正确的。否则,浏览器可能无法正常使用该搜索引擎。
2. 选择可靠来源:尽量选择来自官方或可信赖的第三方搜索引擎,以确保搜索结果的准确性和安全性。
3. 合理设置关键词:为了让浏览器能够准确识别你要使用的搜索引擎,建议设置简洁明了且具有代表性的关键词。
通过以上方法,你就可以在谷歌浏览器中轻松使用第三方搜索引擎了。这样,你可以根据自己的需求在不同的搜索引擎之间灵活切换,获取更丰富、更全面的信息资源。