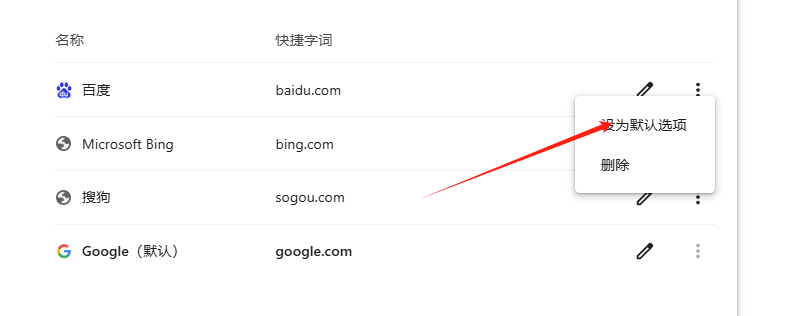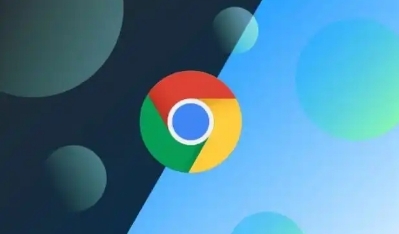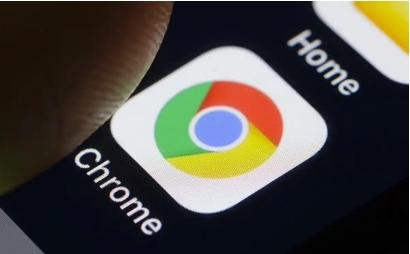如何在Chrome中设置默认搜索引擎
如何在Chrome中设置默认搜索引擎。通过以上步骤,你就可以轻松地在Chrome浏览器中设置或更换默认搜索引擎了。如果你遇到任何问题或需要进一步的帮助,请随时告诉我!

1、打开Chrome浏览器的设置页面
-在地址栏中输入chrome://settings/searchEngines然后按回车键。这将直接带你到管理搜索引擎的页面。
-或者,点击右上角的三个点图标(菜单按钮),然后选择“设置”。
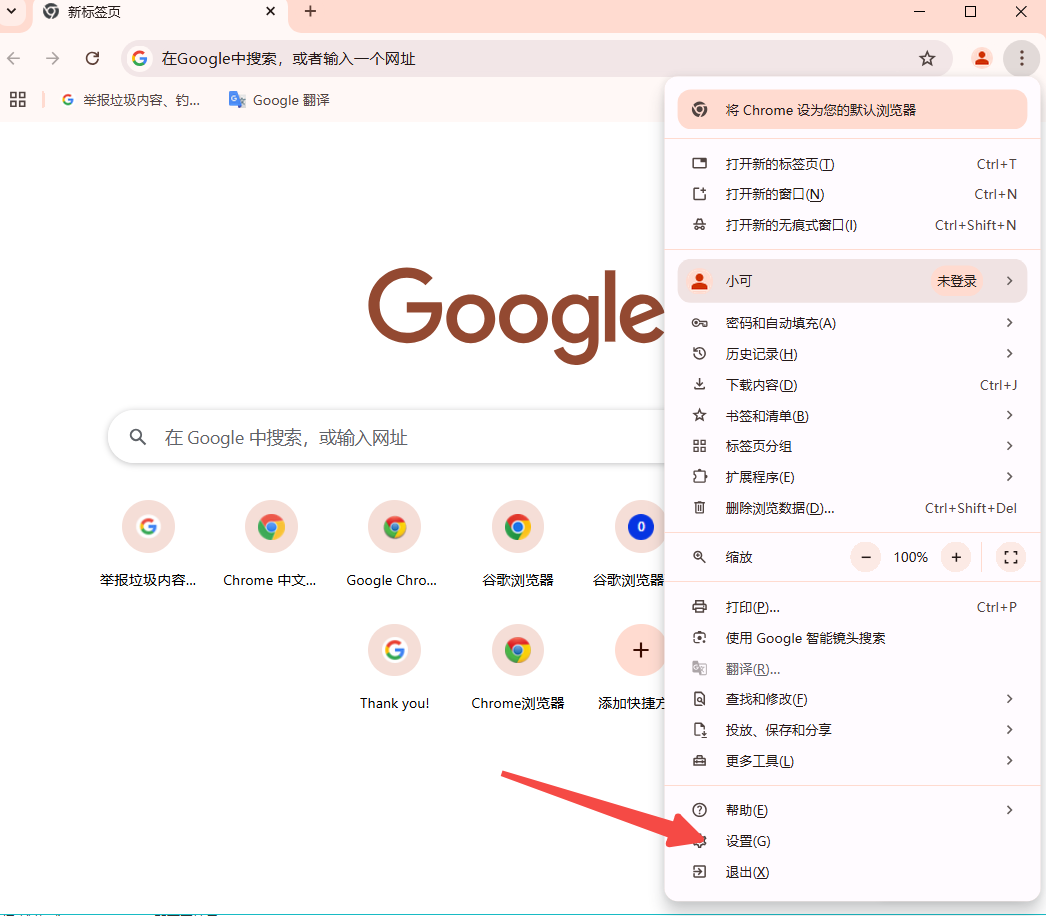
2、更改默认搜索引擎
-在“搜索引擎”部分,你会看到一个下拉菜单,显示当前使用的默认搜索引擎。点击这个下拉菜单,从列表中选择你想要设为默认的搜索引擎。例如,如果你想使用Google作为默认搜索引擎,就选择Google。
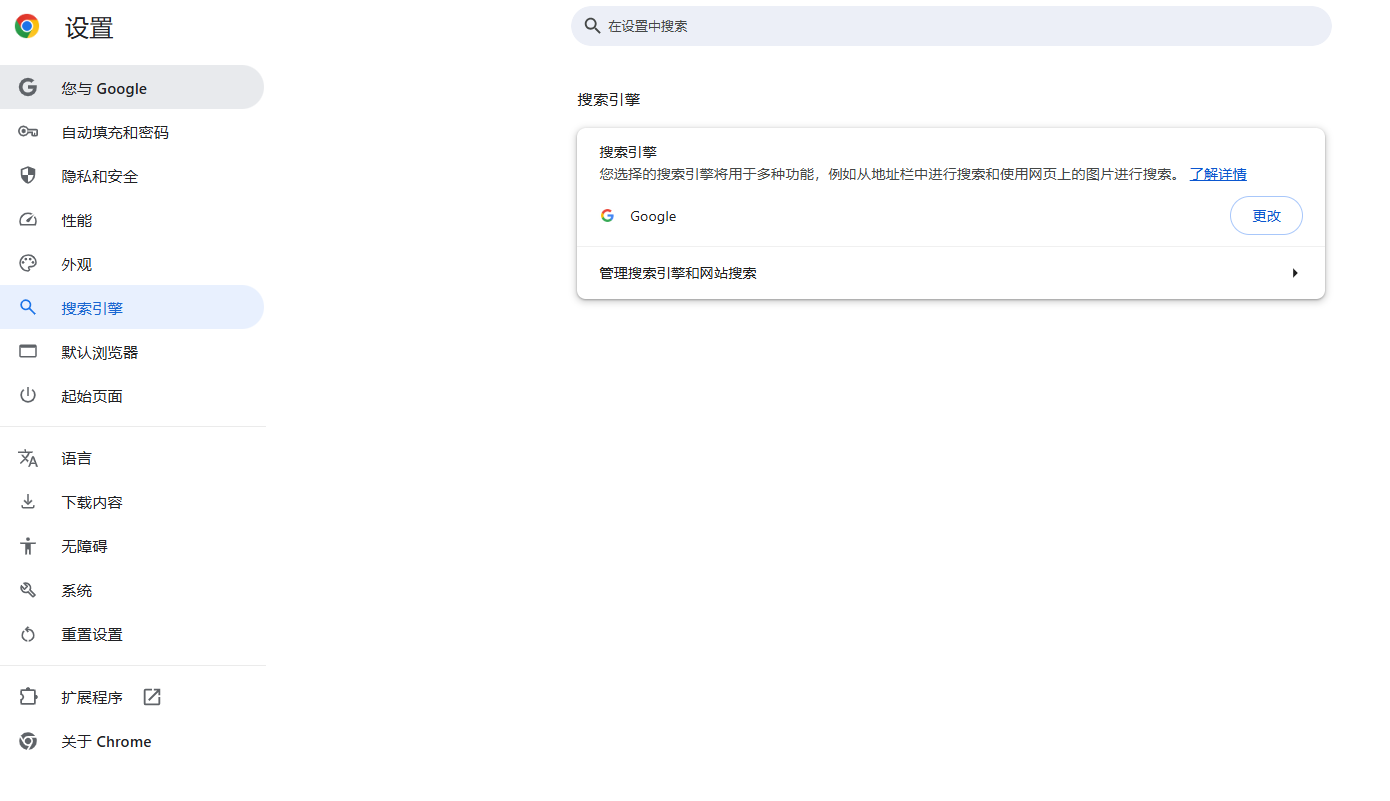
-如果下拉菜单中没有你需要的搜索引擎,你可以点击“管理搜索引擎”,然后在新页面中添加新的搜索引擎。
3、添加新的搜索引擎
-点击“管理搜索引擎”后,你会被带到一个新的页面,在这里你可以添加新的搜索引擎。
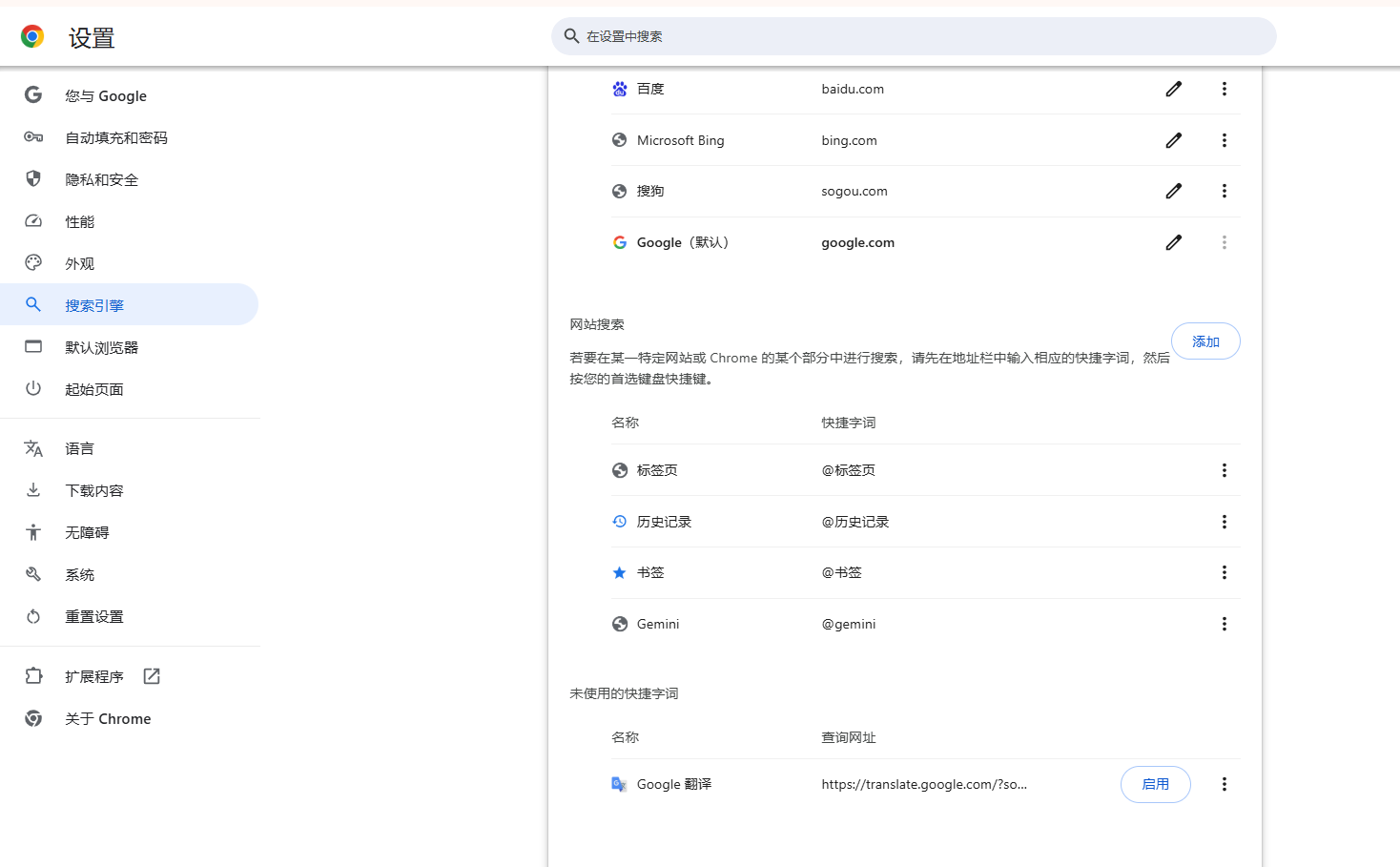
-在新页面中,找到并点击“添加”按钮。
-在弹出的对话框中,输入以下信息:
-搜索引擎名称:例如,“百度”。
-关键字:例如,“bd”。
-URL:这是最重要的一步。你需要输入搜索引擎的结果页URL,并记得在URL的最后加上%s来代替搜索词。
-完成后,点击“添加”按钮保存新的搜索引擎。
4、将新添加的搜索引擎设为默认
-回到“管理搜索引擎”页面,找到刚刚添加的搜索引擎,点击其旁边的三个点式菜单按钮。
-在弹出的选项中选择“设为默认搜索引擎”。