如何通过Chrome浏览器禁用自动弹出窗口
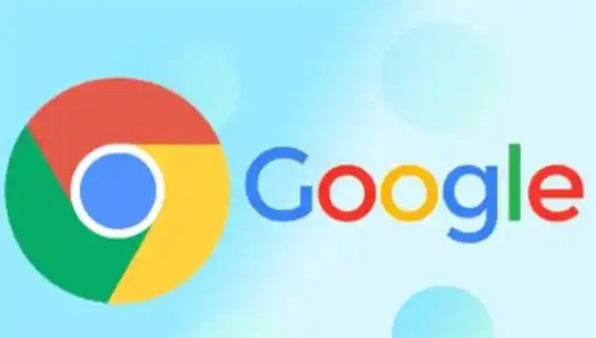
一、打开Chrome浏览器设置
首先,打开Chrome浏览器,在浏览器界面的右上角,点击三个点(菜单按钮),在下拉菜单中选择“设置”选项。这一步是进入浏览器设置的基础入口,为后续的操作做好准备。
二、进入隐私和安全设置
进入设置页面后,向下滚动屏幕,找到“隐私和安全”选项,并点击进入。在这个部分,我们可以对浏览器的隐私和安全相关功能进行各种设置和调整。
三、网站设置中的弹窗管理
在“隐私和安全”页面中,继续向下滚动,找到并点击“网站设置”。这里包含了许多与网站交互相关的设置选项。在“网站设置”页面中,滑动到底部,找到“弹窗和重定向”选项。这个选项就是控制网页弹窗的关键所在。
四、禁用弹窗
点击“弹窗和重定向”选项后,会出现几个选择。如果希望完全禁用自动弹出窗口,选择“不允许任何网页进行弹窗或重定向”。这样设置后,Chrome浏览器将阻止所有网页的弹窗和重定向请求。
五、自定义弹窗设置(可选)
如果不想完全禁用所有弹窗,而是希望对某些特定网站进行个性化设置,可以在“弹窗和重定向”页面中选择“用户自定义行为”。然后点击“添加”按钮,输入需要设置的网站网址URL。对于每个添加的网站,可以选择允许或阻止弹窗出现。
六、保存设置并验证效果
完成上述设置后,关闭设置页面即可。此时,Chrome浏览器将按照您的设置来处理弹窗。为了确保设置生效,可以重新打开一些之前会弹出窗口的网页进行测试,验证弹窗是否已经被成功禁用或按照您的自定义设置进行处理。
总之,通过以上步骤,您可以轻松地在Chrome浏览器中禁用自动弹出窗口,或者根据个人需求进行自定义设置,从而获得更加舒适和个性化的网页浏览体验。同时,需要注意的是,虽然禁用弹窗可以减少干扰,但也可能在某些情况下影响网站的正常功能,因此在进行设置时要根据自己的实际需求谨慎操作。
猜你喜欢
如何通过Chrome浏览器提升视频播放流畅度
 为什么游戏在Chrome浏览器中自动关闭
为什么游戏在Chrome浏览器中自动关闭
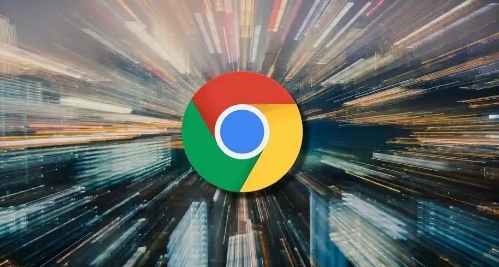 谷歌浏览器如何解决网页加载失败的问题
谷歌浏览器如何解决网页加载失败的问题
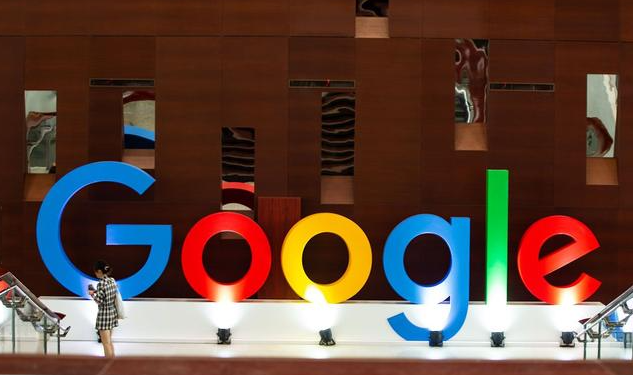 谷歌浏览器怎么登陆账号
谷歌浏览器怎么登陆账号


分享通过chrome浏览器提升视频播放流畅度的有效技巧,改善观看体验。
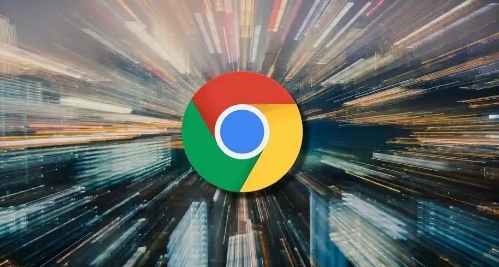
游戏在Chrome浏览器中自动关闭常常与浏览器设置、网络连接等因素有关。了解游戏关闭的原因并采取适当的解决方案,帮助你顺利游戏。
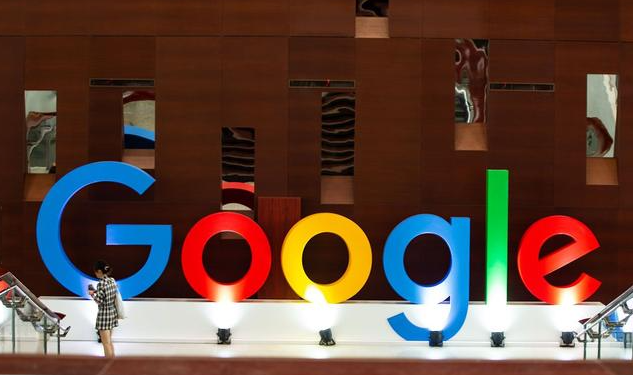
通过清除浏览数据、更新浏览器和检查网络设置,谷歌浏览器能够解决网页加载失败的问题,确保正常网页访问。

本文将详细介绍如何在谷歌浏览器中登录你的谷歌账号。通过登录账户,你可以同步浏览器书签、历史记录、密码等数据,提高浏览器使用体验。按照本文步骤,轻松完成谷歌浏览器账号登录。
