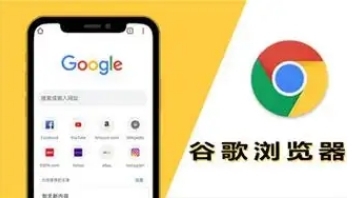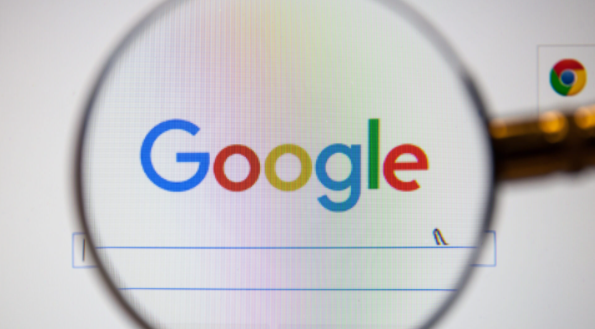如何在Windows上禁用Chrome的弹出窗口
Chrome浏览器作为全球最受欢迎的网络浏览器之一,提供了丰富的功能和强大的用户体验。然而,出于安全考虑,Chrome默认会阻止大多数弹出窗口。在某些情况下,用户可能需要禁用这一功能以便正常访问某些网站功能。本文将详细介绍在Windows操作系统上如何禁用Chrome浏览器的弹出窗口阻止程序。

方法一:为当前网站临时禁用弹出窗口阻止程序
1、打开Chrome浏览器:启动你的Chrome浏览器并导航到你想要禁用弹出窗口阻止程序的网站。
2、点击挂锁图标:在地址栏左侧,你会看到一个挂锁图标,点击它以打开该网站的浏览器信息面板。
3、选择“网站设置”:在弹出的菜单中选择“网站设置”。这将打开一个新页面,列出该网站的所有权限设置。
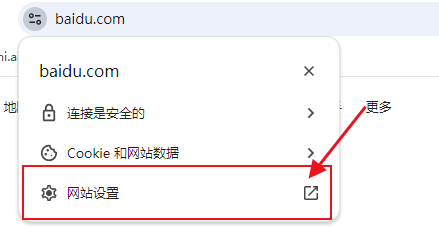
4、找到“弹出式窗口和重定向”选项:在“权限”部分中找到“弹出式窗口和重定向”选项,点击旁边的下拉菜单。
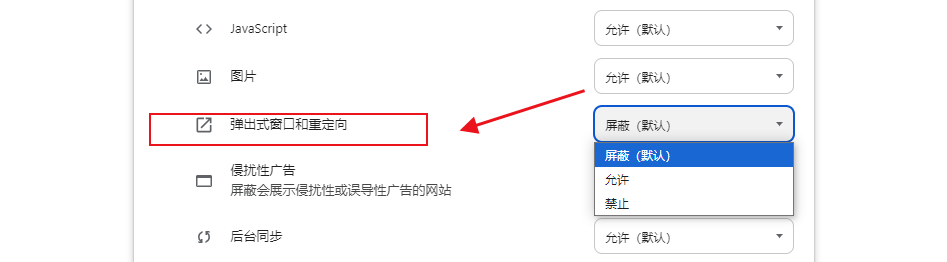
5、选择“允许”:从下拉菜单中选择“允许”。这样,当前网站就被允许显示弹出窗口了。刷新页面后,你就会发现弹出窗口阻止程序已被禁用。

6、恢复阻止程序:如果你之后想重新启用弹出窗口阻止程序,只需重复上述步骤,并将“弹出式窗口和重定向”的设置改回“阻止”。
方法二:为所有网站禁用弹出窗口阻止程序
1、打开Chrome设置:点击右上角的三个点(更多菜单),然后选择“设置”。
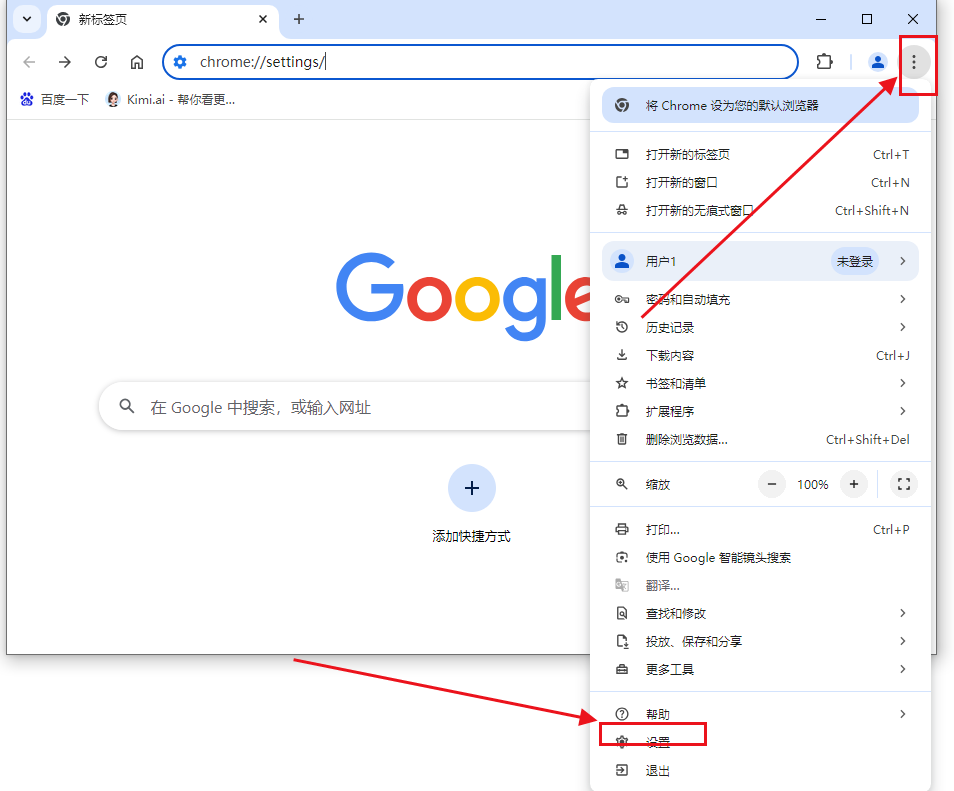
2、进入隐私和安全设置:在设置页面中,向下滚动并找到“隐私和安全”部分,点击展开。
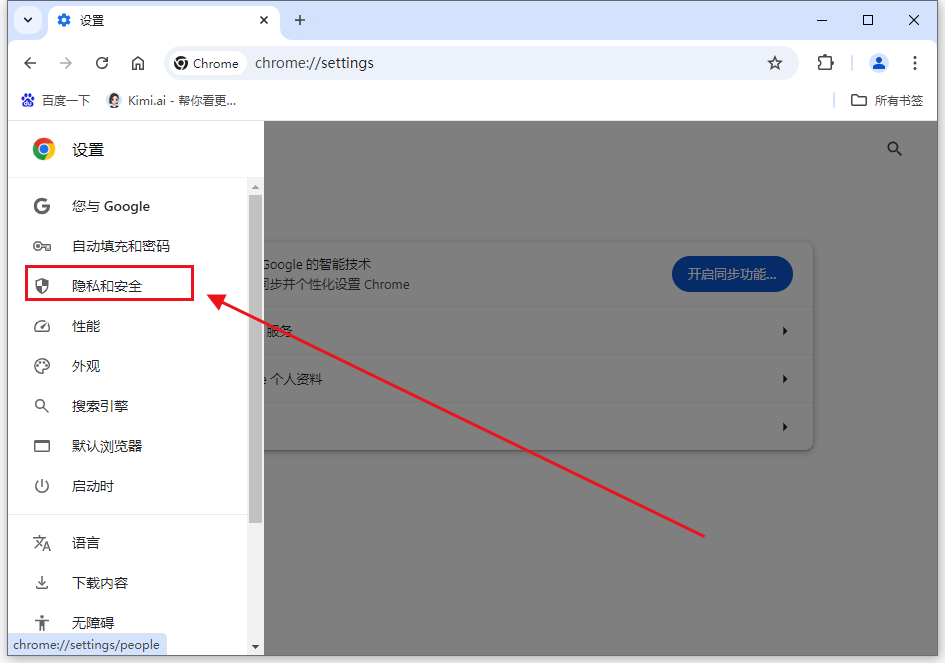
3、选择站点设置:在“隐私和安全”部分中,点击“网站设置”。
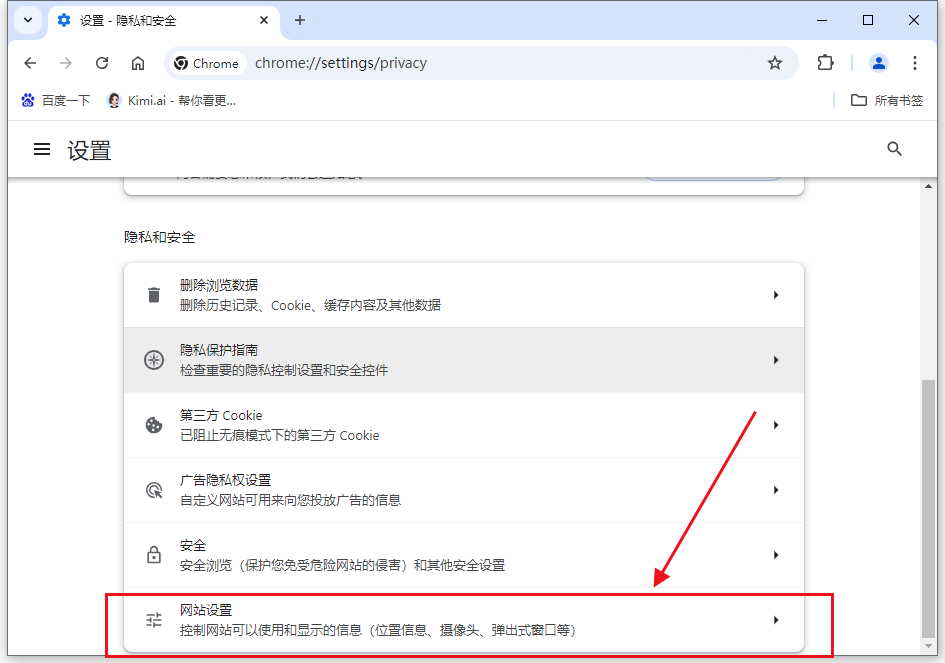
4、找到“弹出式窗口和重定向”:在“内容”部分找到“弹出式窗口和重定向”选项,点击它。
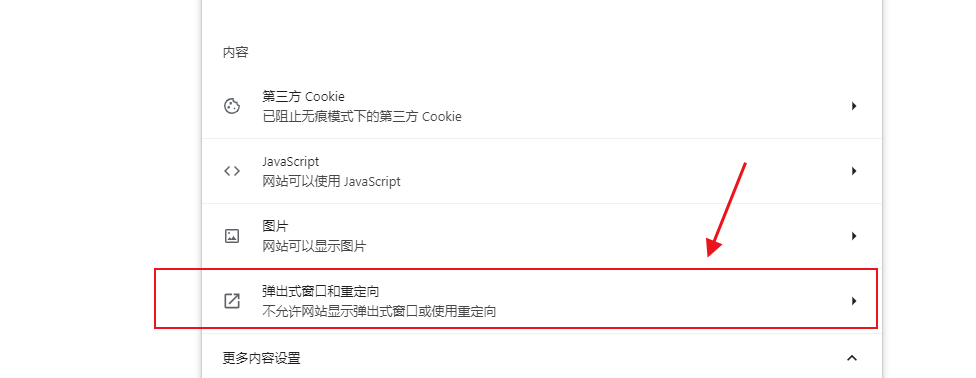
5、选择允许策略:点击“允许”,这将为所有网站禁用弹出窗口阻止程序。
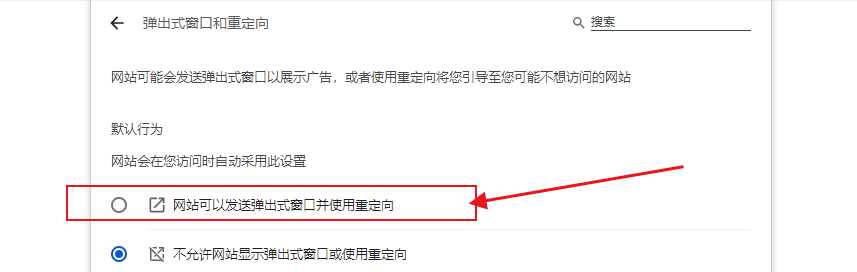
6、添加例外情况:如果你只想为特定网站允许弹出窗口,可以在“允许”下方点击“添加”,然后输入相关网站的URL。

注意事项
-风险提示:禁用弹出窗口阻止程序可能会使你暴露在更多的广告和恶意软件之下。因此,建议仅在你信任的网站上临时禁用该功能。
-定期检查:如果你为多个网站禁用了弹出窗口阻止程序,建议定期检查这些设置,确保没有不必要的安全隐患。
-使用扩展插件:如果你经常遇到需要禁用弹出窗口的情况,可以考虑安装一些专门管理弹出窗口的Chrome扩展插件,这样可以更加灵活地控制哪些网站可以显示弹出窗口。
通过以上步骤,你可以轻松在Windows上禁用Chrome的弹出窗口阻止程序。无论是临时为某个特定网站禁用,还是全局禁用,都可以根据具体需求进行设置。