如何在Chrome浏览器中加速网页中的媒体文件
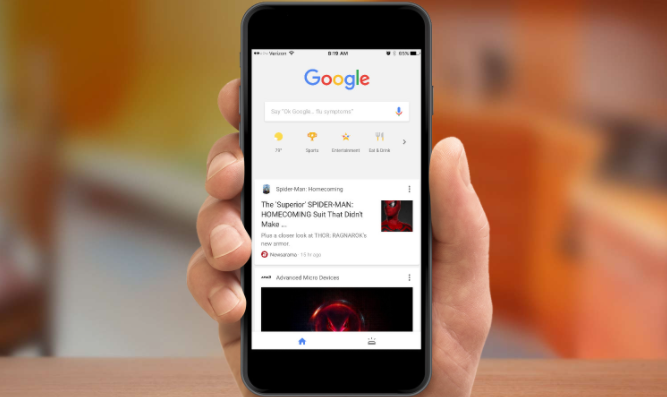
一、启用硬件加速
硬件加速是提升媒体文件播放性能的有效手段。Chrome浏览器默认启用硬件加速,但有时可能因为兼容性问题而关闭。我们可以手动检查并确保其已开启。
1. 打开Chrome浏览器,点击右上角的三个点,选择“设置”。
2. 在“设置”页面中,滚动到底部,点击“高级”展开更多选项。
3. 在“系统”部分,确保“可用时使用硬件加速”选项已勾选。
4. 重启浏览器,使设置生效。
二、优化缓存设置
合理的缓存设置可以显著提高媒体文件的加载速度。Chrome浏览器允许我们自定义缓存大小,以适应不同的网络环境和需求。
1. 在Chrome浏览器的地址栏中输入“chrome://settings/”,回车进入设置页面。
2. 向下滚动并点击“隐私与安全”下的“网站设置”。
3. 在“网站设置”页面中,找到并点击“Cookies和其他站点数据”。
4. 根据需要调整缓存大小,一般来说,适当增大缓存可以提高媒体文件的加载速度。
5. 保存设置并重启浏览器。
三、使用扩展程序辅助加速
除了浏览器自身的设置外,我们还可以通过安装扩展程序来进一步加速媒体文件的加载和播放。例如,“Video Speed Controller”这款扩展程序可以让我们轻松调整视频播放速度,从而节省时间。
1. 打开Chrome网上应用店(https://chrome.google.com/webstore/)。
2. 在搜索框中输入“Video Speed Controller”,找到对应的扩展程序并点击“添加到Chrome”。
3. 安装完成后,点击浏览器右上角的扩展程序图标,根据提示进行简单配置。
4. 此后,在观看视频时,即可通过滚动或快捷键调整播放速度,享受更流畅的观看体验。
四、清理无用数据和插件
随着时间的推移,浏览器中可能会积累大量无用的数据和插件,这些都会影响媒体文件的加载速度。定期清理这些数据和插件,可以保持浏览器的最佳性能。
1. 在Chrome浏览器的设置页面中,找到“隐私与安全”部分,点击“清除浏览数据”。
2. 在弹出的对话框中,选择要清除的内容(如浏览历史、缓存、Cookie等),并设置时间范围为“全部时间”。
3. 点击“清除数据”按钮,等待清理完成。
4. 同时,建议卸载不常用或不再需要的插件,以减少资源占用。
五、升级浏览器版本
最后但同样重要的是,确保你的Chrome浏览器始终保持最新状态。新版本的浏览器通常包含性能优化和错误修复,可以显著提升媒体文件的加载和播放效果。
1. 打开Chrome浏览器,点击右上角的三个点,选择“帮助” > “关于Google Chrome”。
2. 在弹出的窗口中,Chrome会自动检查更新。如果有可用更新,点击“更新”按钮进行安装。
3. 安装完成后,重启浏览器以使更改生效。
通过以上五个步骤,我们可以有效地在Chrome浏览器中加速网页中的媒体文件。无论是启用硬件加速、优化缓存设置、使用扩展程序辅助加速,还是清理无用数据和插件、升级浏览器版本,都能帮助我们获得更流畅的浏览体验。希望本文能对你有所帮助!
猜你喜欢
谷歌浏览器不能复制粘贴怎么办
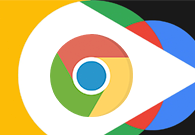 Google Chrome如何启用窗口自动对齐功能
Google Chrome如何启用窗口自动对齐功能
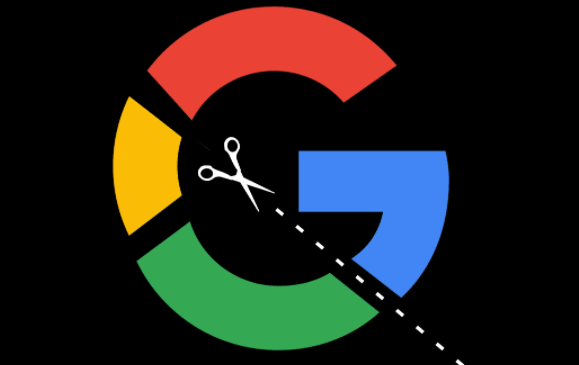 如何设置Chrome浏览器的网络代理
如何设置Chrome浏览器的网络代理
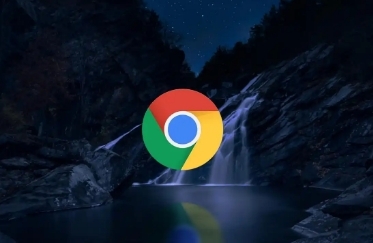 谷歌浏览器弹窗被阻止怎么取消
谷歌浏览器弹窗被阻止怎么取消

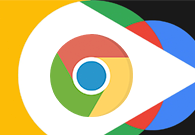
谷歌浏览器不能复制粘贴怎么办?下面就让小编给大家带来谷歌浏览器网页不可复制解决方法一览,有需要的朋友不妨来跟着小编一起学习看看。
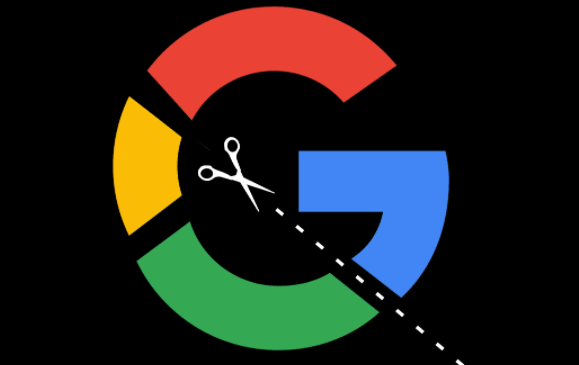
学习如何在Google Chrome中启用窗口自动对齐功能,轻松管理多个窗口,提升操作效率。
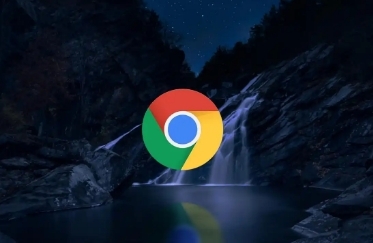
在Chrome浏览器中设置网络代理可以保护用户的上网隐私。用户可以通过浏览器的网络设置配置代理服务器,实现匿名上网和加密通信,增强网络安全性。

谷歌浏览器弹窗被阻止怎么取消?本篇文章给大家带来解决谷歌浏览器弹窗被阻止具体教程一览,有需要的朋友赶紧来看看吧。
