谷歌浏览器隐私模式怎么开启
谷歌浏览器隐私模式怎么开启?众所周知谷歌浏览器是一款安全、稳定、快速的网络浏览器软件,这款浏览器内置强大的安全防护功能,能够有效屏蔽广告弹窗,保护用户的隐私安全,其中用户在访问网页的时候可以开启隐私模式保护个人信息安全,那么如何开启隐私模式呢。接下来小编就给大家带来谷歌浏览器打开隐私模式详细操作流程,有需要的朋友赶紧来看看吧。

谷歌浏览器打开隐私模式详细操作流程
1.将谷歌浏览器用鼠标双击打开,然后点击页面右侧上方的竖着显示的三个点图标(如图所示)。
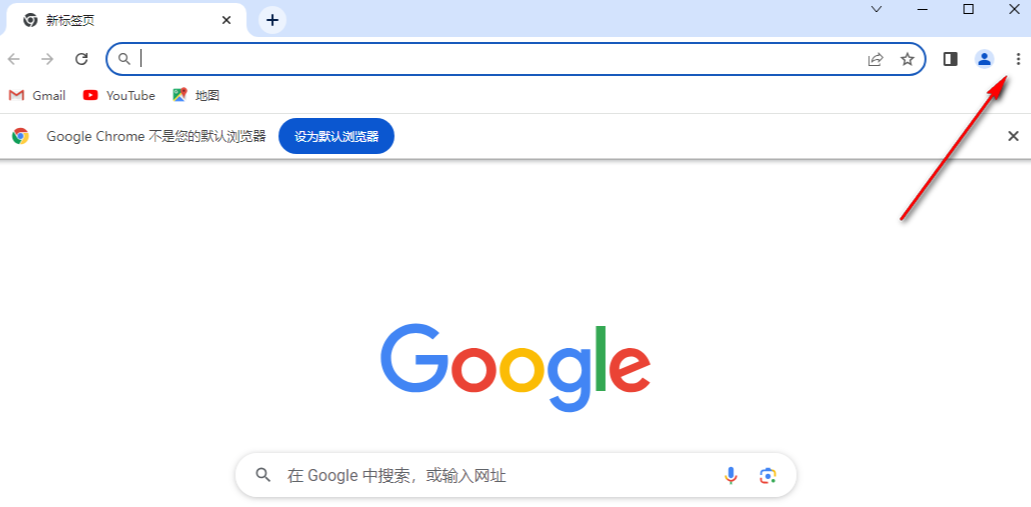
2.之后,我们在打开的下拉选项中,将【设置】选项进行点击,进入到设置页面中(如图所示)。

3.随后,在打开的页面中,将左侧导航栏中的【隐私和安全】选项栏目用鼠标左键点击打开(如图所示)。

4.接着,在右侧的页面中用鼠标滚轮滑动页面找到【Pirvary Sandbox】选项,该选项为隐私沙盒功能选项,点击该选项进入(如图所示)。
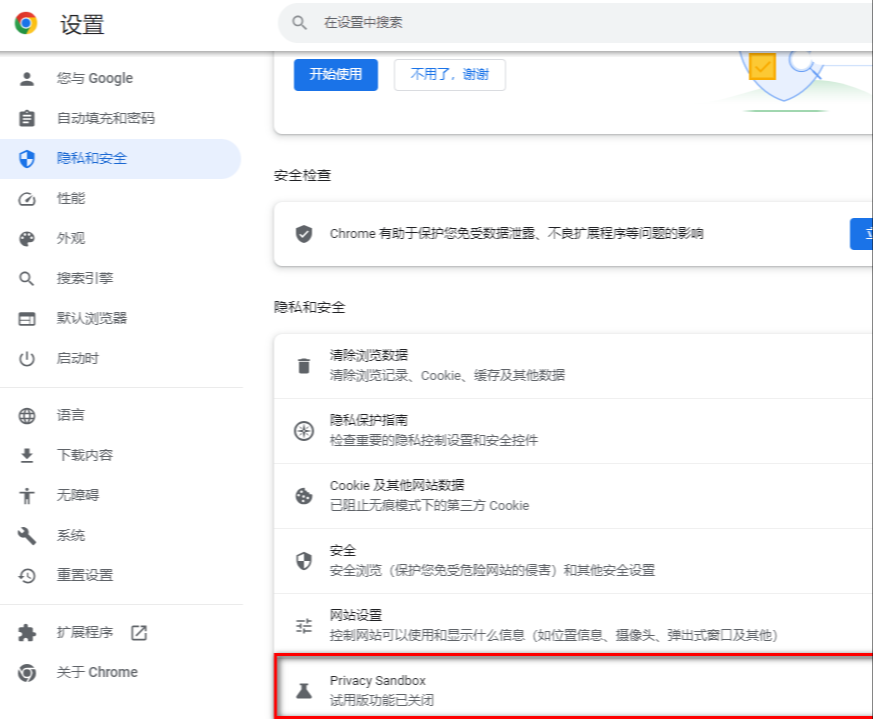
5.这时在打开的隐私沙盒的窗口中,我们将【试用版】后面的功能打开即可,你可以看一下解释说明,将隐私沙盒打开之后,可以减少跨网站跟踪以及更好的保护自己的隐私(如图所示)。
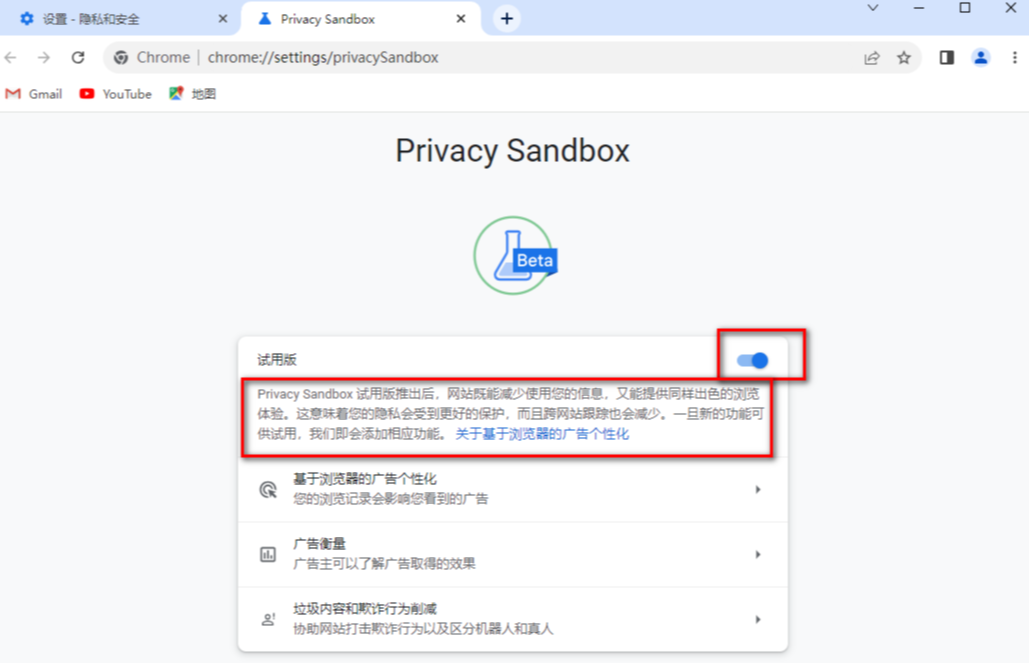
上述就是【谷歌浏览器隐私模式怎么开启?谷歌浏览器打开隐私模式详细操作流程】的所有内容啦,更多谷歌浏览器教程分享,请继续关注下一期内容!
猜你喜欢
谷歌浏览器如何快速清除托管应用数据
 谷歌浏览器如何提高浏览器页面加载的稳定性
谷歌浏览器如何提高浏览器页面加载的稳定性
 如何在谷歌浏览器中设置自动填充数据
如何在谷歌浏览器中设置自动填充数据
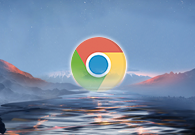 如何在Chrome浏览器中设置默认字体和样式
如何在Chrome浏览器中设置默认字体和样式


谷歌浏览器如何快速清除托管应用数据?下面就向大家分享清理的具体步骤,轻松教你快速清除谷歌浏览器托管应用数据的教程。

提升Chrome浏览器页面加载的稳定性,优化网页加载体验。通过调整加载顺序、减少阻塞元素等方式,确保页面在加载过程中不会出现卡顿或失败。
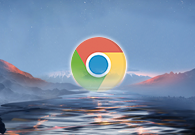
为了在谷歌浏览器中设置自动填充数据,需要通过几个简单的步骤来启用并管理这一功能。

学习如何在Chrome浏览器中设置默认字体和样式,以个性化您的网页浏览体验。通过简单的步骤,您可以选择自己喜欢的字体和样式,使网页内容更符合个人喜好。
