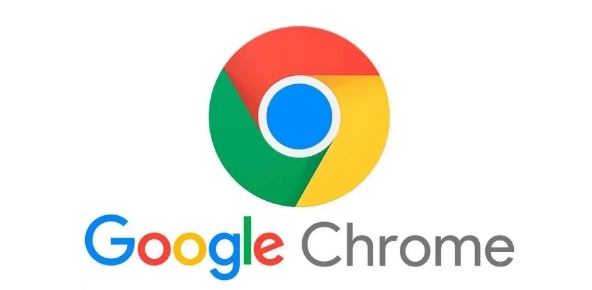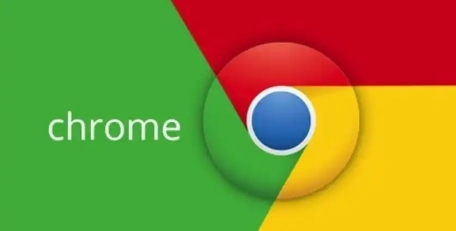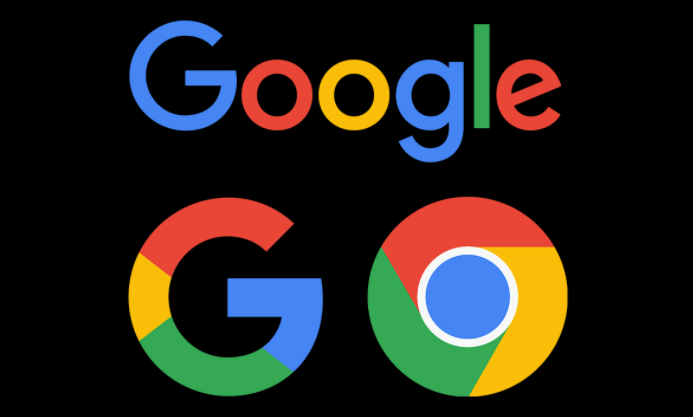如何通过Chrome浏览器提升页面性能

在当今数字化时代,网页加载速度和流畅度对于用户体验至关重要。而 Chrome 浏览器作为一款广泛使用的浏览器,提供了多种优化页面性能的方法,让用户能够更高效地浏览网页。本文将详细介绍如何通过 Chrome 浏览器来提升页面性能,使您的上网体验更加顺畅。
一、启用浏览器缓存
浏览器缓存是提升页面性能的重要手段之一。当您访问一个网页时,浏览器会将该页面的一些文件(如图片、CSS 样式表、JavaScript 脚本等)存储在本地缓存中。下次再访问相同页面时,浏览器可以直接从缓存中读取这些文件,而无需再次从服务器下载,从而大大缩短了页面加载时间。
要启用 Chrome 浏览器的缓存功能,只需按照以下步骤操作:
1. 打开 Chrome 浏览器,点击右上角的菜单图标(三个点的图标),选择“设置”选项。
2. 在设置页面中,向下滚动找到“隐私和安全”部分,点击“清除浏览数据”。
3. 在弹出的对话框中,选择要清除的数据类型(通常保留“缓存”的勾选状态),然后点击“清除数据”按钮。这样,Chrome 浏览器就会开始清除缓存数据,清除完成后,浏览器会自动重新启用缓存功能。
需要注意的是,定期清理缓存可以释放磁盘空间,并确保浏览器获取到最新的网页内容。但如果您希望长期保留某些网页的缓存以加快加载速度,也可以根据需要调整缓存设置。
二、开启硬件加速
现代计算机通常配备了强大的图形处理器(GPU),Chrome 浏览器可以利用 GPU 的硬件加速功能来提高页面渲染速度和图形处理能力,尤其是在处理复杂的网页动画、视频播放等任务时效果显著。
以下是开启 Chrome 浏览器硬件加速的方法:
1. 同样打开 Chrome 浏览器的设置页面,找到“高级”选项,点击进入。
2. 在高级设置中,找到“系统”部分,确保“使用硬件加速模式(如果可用)”选项处于勾选状态。
开启硬件加速后,Chrome 浏览器会尝试利用 GPU 资源来加速页面的显示和交互过程。不过,在某些情况下,硬件加速可能会导致一些兼容性问题或出现异常情况。如果遇到此类问题,您可以尝试关闭硬件加速功能,看看是否有所改善。
三、管理扩展程序
虽然 Chrome 浏览器的扩展程序可以为用户提供丰富的功能扩展,但过多或不必要的扩展程序可能会占用大量的系统资源,从而影响页面性能。因此,合理管理扩展程序是优化浏览器性能的关键之一。
1. 查看已安装的扩展程序:点击 Chrome 浏览器右上角的菜单图标,选择“更多工具” - “扩展程序”,即可打开扩展程序管理页面,在这里可以看到所有已安装的扩展程序列表。
2. 禁用不必要的扩展程序:对于那些不常用或对当前网页浏览没有帮助的扩展程序,您可以点击其旁边的开关按钮将其禁用。这样可以减少它们对系统资源的占用,提高页面加载速度。
3. 定期清理扩展程序:随着时间的推移,您可能会安装许多不再需要的扩展程序。建议定期检查并删除这些无用的扩展程序,以保持浏览器的整洁和高效。
四、优化 JavaScript 设置
JavaScript 是一种用于创建动态网页效果的编程语言,但过多的 JavaScript 代码或复杂的脚本可能会拖慢页面加载速度。Chrome 浏览器提供了一些设置选项,可以帮助您优化 JavaScript 的执行方式,从而提高页面性能。
1. 打开 Chrome 浏览器的设置页面,找到“高级” - “隐私和安全” - “站点设置”,然后在搜索框中输入“JavaScript”,点击进入 JavaScript 设置页面。
2. 在 JavaScript 设置页面中,您可以根据需要调整相关参数,例如:
- “不允许任何网站运行 JavaScript(不推荐)”:此选项将完全禁止所有网站上的 JavaScript 执行,这可能会导致许多网页无法正常显示或交互。仅在特殊情况下(如调试或解决特定的兼容性问题)才考虑使用此选项。
- “先询问再运行(推荐)”:这是默认设置,当访问包含 JavaScript 的网页时,浏览器会弹出提示框询问用户是否允许运行 JavaScript。这样可以让用户根据自己的需求决定是否启用 JavaScript 功能。
- “允许所有网站运行 JavaScript”:此选项将允许所有网站上的 JavaScript 自动执行,无需用户确认。如果您信任所有访问的网站并且希望获得最佳的页面交互体验,可以选择此选项。
此外,您还可以尝试安装一些专门的 JavaScript 优化扩展程序,如“FasterChrome”等,这些扩展程序可以进一步优化 JavaScript 的执行效率,减少页面加载时间。
五、使用预渲染技术
预渲染是指浏览器在空闲时预先加载一些可能即将访问的网页内容,以便在实际访问时能够更快地显示页面。Chrome 浏览器支持预渲染功能,可以通过简单的设置来启用它。
1. 在 Chrome 浏览器地址栏中输入“chrome://flags/”,然后按回车键进入实验性功能设置页面。
2. 在搜索框中输入“Prerender”,找到相关的实验性功能选项(如“Enable prerendering”)。
3. 将这些与预渲染相关的选项设置为“Enabled”(启用)状态,然后点击页面底部的“Relaunch Now”(立即重启)按钮,使设置生效。
启用预渲染功能后,Chrome 浏览器会在后台默默地预加载一些可能被访问的网页内容,当您实际点击链接访问这些页面时,浏览器可以更快地显示页面内容,减少等待时间。但需要注意的是,预渲染功能可能会消耗一定的网络流量和系统资源,如果您的网络带宽有限或计算机性能较低,可以根据实际情况考虑是否启用此功能。
通过以上介绍的方法,您可以有效地通过 Chrome 浏览器提升页面性能,享受更快速、流畅的网页浏览体验。无论是启用缓存、开启硬件加速、管理扩展程序、优化 JavaScript 设置还是使用预渲染技术,每一个步骤都旨在帮助您更好地利用 Chrome 浏览器的功能,提高网页加载速度和响应效率。在日常使用中,您可以根据自己的需求和实际情况灵活调整这些设置,以达到最佳的页面性能优化效果。同时,也建议定期关注 Chrome 浏览器的更新信息,及时升级到最新版本,因为新版本通常会包含更多的性能优化和功能改进,能够进一步提升您的浏览体验。