谷歌浏览器内存节省模式的三种设置详解

一、开启内存节省模式(针对 Chrome OS)
如果你使用的是 Chrome OS 设备,如 Chromebook,系统本身就会内置一些内存管理机制来优化浏览器性能。但你还可以通过以下步骤进一步确保内存节省模式处于开启状态:
1. 点击屏幕右下角的通知区域,找到齿轮图标并点击,进入“设置”界面。
2. 在设置界面中,向下滚动找到“高级”选项,展开后点击“系统”类别。
3. 在“系统”设置页面里,你会看到“内存节省”相关的设置选项。通常系统默认会启用该功能,但你可以在这里检查其状态,并根据需要进行调整,比如选择在电池供电或插电状态下的不同内存使用策略,以达到更好的节能与性能平衡效果。
二、通过实验性功能开启内存节省(适用于 Windows、Mac 等多平台)
对于非 Chrome OS 系统的用户,谷歌浏览器也提供了一个实验性的内存节省功能,你可以通过以下步骤尝试开启:
1. 打开谷歌浏览器,在地址栏中输入“chrome://flags/”,然后按下回车键。这将进入浏览器的实验性功能设置页面。
2. 在搜索框中输入“Tab Discarding”(标签页丢弃)或“Memory Saver”(内存节省器),这两个功能都与内存管理相关。
3. 对于“Tab Discarding”功能,你可以将其设置为“Enabled”(启用)。启用后,当浏览器内存不足时,它会自动丢弃长时间未使用的标签页,以释放内存资源。不过需要注意的是,当你再次切换到被丢弃的标签页时,可能需要重新加载该页面。
4. “Memory Saver”功能同样设置为“Enabled”。它的作用是在后台对不活动的标签页进行更高效的内存压缩处理,相比传统的标签页管理方式,能更显著地减少内存占用,同时尽量不影响用户的浏览体验。
5. 完成设置后,点击右上角的“立即重启”按钮,使浏览器应用这些更改。
三、利用扩展程序辅助内存管理
除了浏览器自带的设置外,你还可以借助一些第三方扩展程序来进一步优化内存使用情况:
1. 打开谷歌浏览器的网上应用店(Chrome Web Store),在搜索栏中输入“内存清理”或“系统优化”等关键词,会出现许多相关的扩展程序。例如,“The Great Suspender”这款扩展程序就很受欢迎。
2. 安装完成后,点击浏览器右上角的扩展程序图标,根据扩展程序的提示进行简单配置。一般来说,这类扩展程序可以设定一个时间阈值,当标签页闲置超过该时间段后,自动将其关闭或冻结,从而释放大量内存资源。但要注意选择可靠、安全的扩展程序,并关注其权限请求是否合理,以保护个人隐私和数据安全。
通过以上三种方法,无论是 Chrome OS 用户还是其他平台的用户,都能够有效地开启和配置谷歌浏览器的内存节省模式,让浏览器在满足日常使用需求的同时,最大程度地减少内存占用,提升电脑的整体性能和响应速度。希望这些设置技巧能够帮助你在网络浏览过程中获得更加流畅、高效的体验。
请注意,不同版本的谷歌浏览器可能在具体操作步骤和界面布局上略有差异,但总体的设置思路是相似的。如果在操作过程中遇到任何问题,建议参考谷歌浏览器的官方帮助文档或在线支持社区获取更详细的指导。
猜你喜欢
谷歌浏览器的下载管理工具
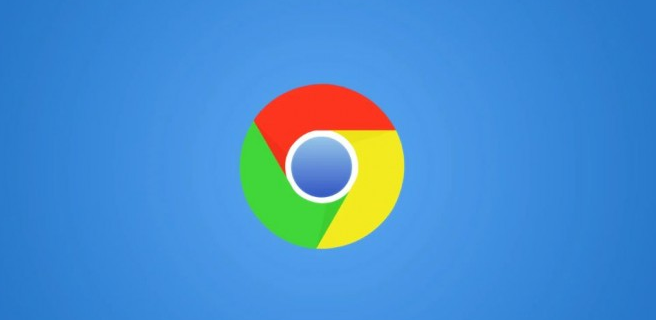 Google Chrome怎么使用百度AI助手
Google Chrome怎么使用百度AI助手
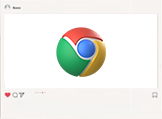 如何通过谷歌浏览器优化浏览器的JavaScript引擎
如何通过谷歌浏览器优化浏览器的JavaScript引擎
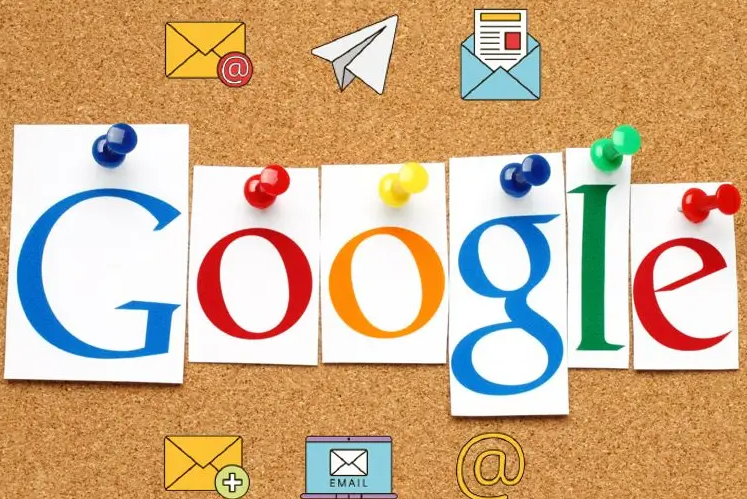 谷歌浏览器如何快速清除托管应用数据
谷歌浏览器如何快速清除托管应用数据

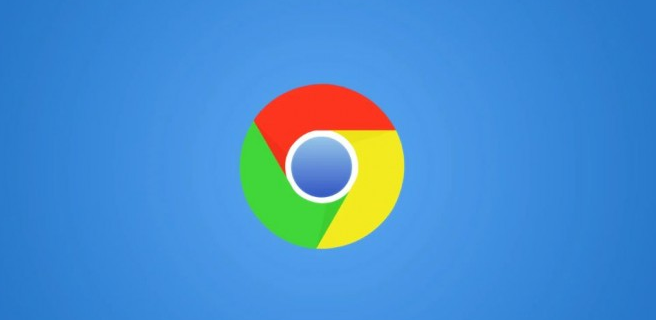
深入分析谷歌浏览器的下载管理工具的各项功能,教你如何利用这些功能实现更高效的文件下载和管理。
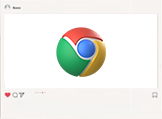
Google Chrome怎么使用百度AI助手?不了解的小伙伴可以看看这篇Google Chrome使用百度AI助手指南。
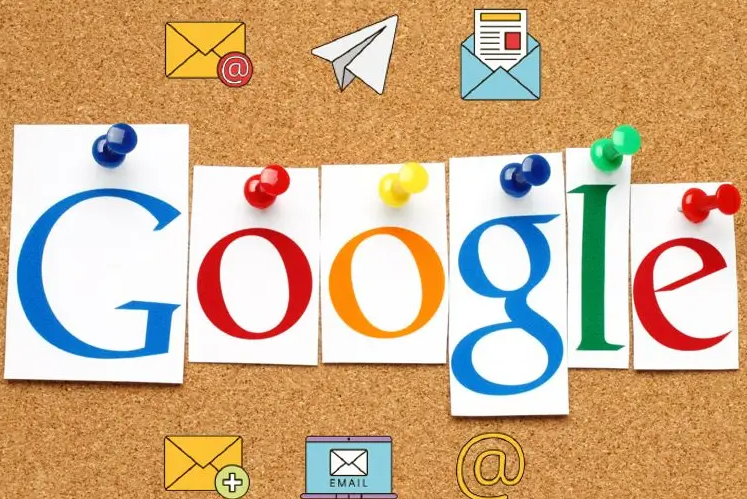
通过优化JavaScript代码、减少全局变量使用和减少同步操作,可以提升Chrome浏览器的JavaScript引擎性能,加速脚本执行速度,从而提升网页的响应性和加载速度。

谷歌浏览器如何快速清除托管应用数据?下面就向大家分享清理的具体步骤,轻松教你快速清除谷歌浏览器托管应用数据的教程。
