Chrome浏览器如何设置图片的加载优先级
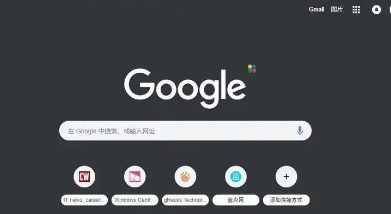
一、打开Chrome浏览器的设置页面
1. 首先,在计算机上打开Chrome浏览器。通常,你可以在桌面或任务栏中找到Chrome浏览器的快捷方式,双击即可启动。
2. 在浏览器窗口的右上角,点击三个垂直排列的点(菜单按钮),会弹出一个下拉菜单。
3. 在下拉菜单中,将鼠标指针移动到“设置”选项上,然后点击它,这将打开Chrome浏览器的设置页面。
二、进入高级设置
1. 在设置页面中,向下滚动,找到并点击“高级”选项。这是一个折叠的部分,点击后会展开更多高级设置选项。
2. 在高级设置选项中,找到“隐私和安全”部分,点击“网站设置”。在这里,我们可以对不同类型网站的权限进行详细设置。
三、调整图片加载优先级
1. 在网站设置页面中,找到“图像”选项并点击它。这将打开关于图像设置的页面。
2. 在图像设置页面中,你可以看到几个与图片加载相关的选项:
- 默认行为:这是系统默认的图片加载方式,通常是根据网页的设计和网络条件自动加载图片。
- 不要显示任何图像:如果你选择这个选项,Chrome浏览器将不会加载任何网页上的图像。这可能会加快页面加载速度,但同时也会影响网页的视觉效果。
- 仅在Wi-Fi网络上显示图像:当你使用移动数据流量浏览网页时,勾选此选项可以阻止Chrome浏览器加载图片,从而节省流量。当你连接到Wi-Fi网络时,图片将正常加载。
你可以根据自己的需求选择合适的图片加载优先级设置。例如,如果你的网络速度较慢或者想要节省流量,可以选择“仅在Wi-Fi网络上显示图像”;如果你更注重网页的完整性和视觉效果,可以选择“默认行为”。
四、保存设置
完成上述设置后,关闭设置页面即可。Chrome浏览器会自动应用你所选择的图片加载优先级设置。此后,当你使用Chrome浏览器浏览网页时,它将按照你的设置来加载图片。
需要注意的是,不同的网页可能由于其自身的设计和代码结构,在实际加载图片时可能会受到一定影响。但通过以上设置,你可以在一定程度上控制Chrome浏览器中图片的加载优先级,以满足自己的使用需求。同时,随着浏览器版本的更新,相关设置选项的位置和名称可能会有所变化,但总体的操作思路是相似的。
猜你喜欢
Chrome浏览器如何调试扩展程序中的JavaScript错误
 如何通过Chrome浏览器提高网页搜索速度
如何通过Chrome浏览器提高网页搜索速度
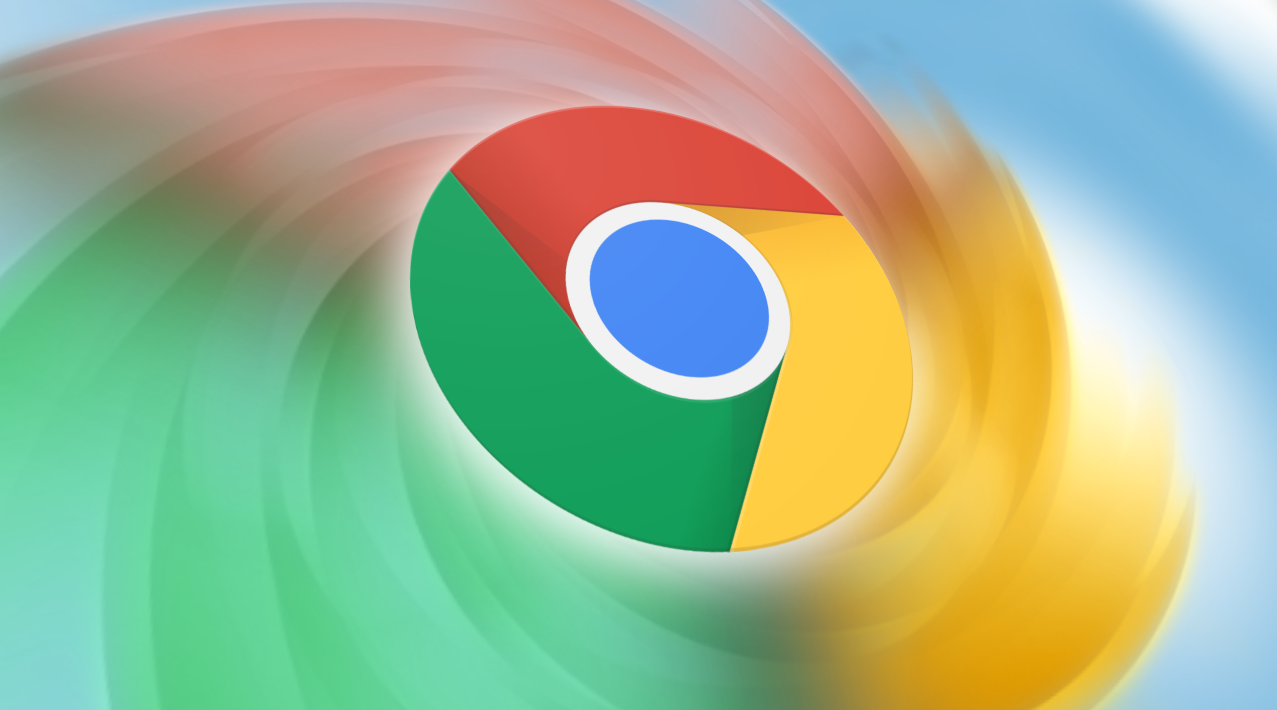 如何在安卓Chrome浏览器中查看当前网站的证书信息
如何在安卓Chrome浏览器中查看当前网站的证书信息
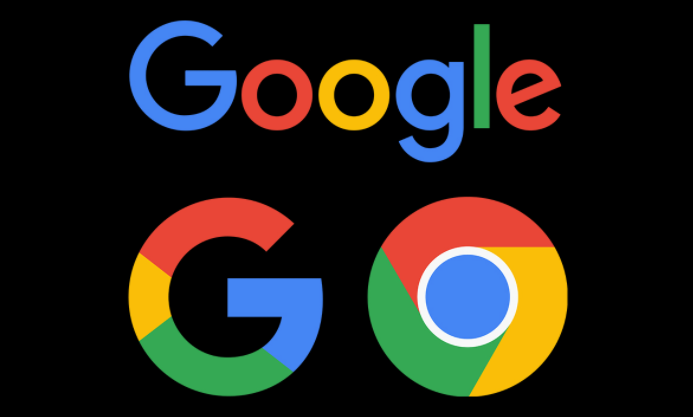 Chrome和Google浏览器有什么区别
Chrome和Google浏览器有什么区别


有很多用户还不明白Chrome浏览器如何调试扩展程序中的JavaScript错误?为此,本文提供了详细的操作方法,希望可以帮助到各位。
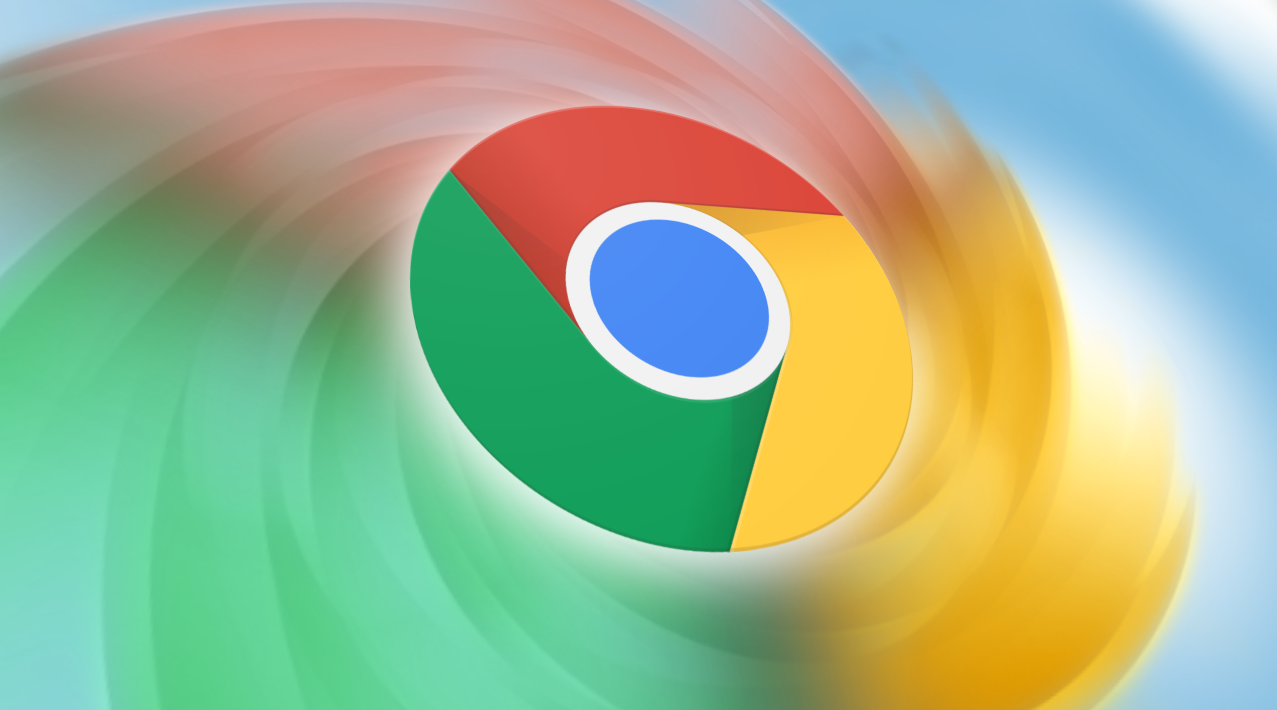
通过优化搜索引擎设置、加速DNS解析、利用快捷键及扩展插件,提升网页搜索速度,节省查询时间。
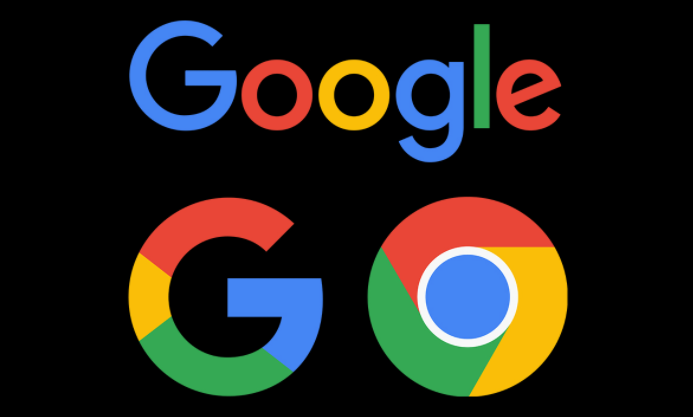
了解如何通过安卓Chrome浏览器查看当前网站的证书信息,确保网站的安全性,保护用户隐私。

详解Chrome浏览器与谷歌浏览器的核心区别,解析两者在版本更新、功能特性及区域化服务方面的具体差异,帮助用户正确选择浏览器版本。
